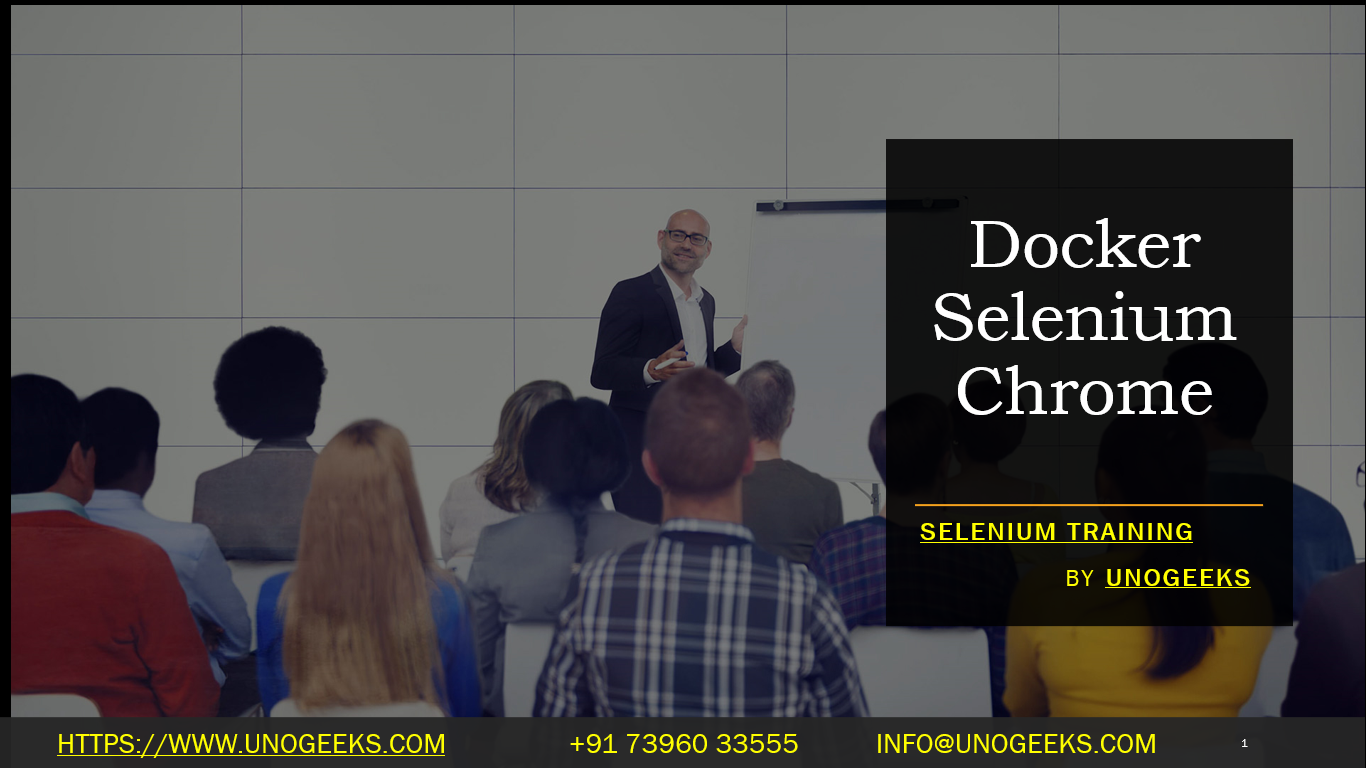Docker Selenium Chrome
Using Docker with Selenium and Chrome is a powerful combination for creating isolated, consistent, and scalable testing environments. This setup is particularly beneficial for automated testing in Continuous Integration (CI) pipelines. Here’s how you can set up and use Docker to run Selenium tests in Chrome:
Why Use Docker with Selenium and Chrome
- Consistency: Ensures that tests are run in the same environment every time.
- Isolation: Tests run in isolated containers, minimizing conflicts between different test runs.
- Scalability: Easily scale up or down by running multiple containers in parallel.
Setting Up Docker with Selenium and Chrome
Install Docker:
- Ensure Docker is installed on your machine. You can download it from the Docker website.
Use Selenium Docker Images:
- Selenium provides official Docker images, including one for Chrome (
selenium/standalone-chrome). - These images come preconfigured with everything needed to run Selenium WebDriver.
- Selenium provides official Docker images, including one for Chrome (
Pull the Selenium Chrome Docker Image:
- Pull the image from Docker Hub:bash
docker pull selenium/standalone-chrome
- Pull the image from Docker Hub:
Run Selenium Chrome Container:
- Start a container using the image:bash
docker run -d -p 4444:4444 --shm-size="2g" selenium/standalone-chrome -druns the container in detached mode.-pmaps the port from the container to your host.--shm-sizesets the shared memory size, which is important for Chrome to run smoothly.
- Start a container using the image:
Writing and Running Selenium Tests
Write Your Test Script:
- Write a Selenium test script in your preferred programming language.
- Ensure the script connects to the WebDriver running in the Docker container (e.g.,
http://localhost:4444/wd/hub).
Run the Test Script:
- Execute the script as you normally would on your host machine.
- The script communicates with the Selenium server in the Docker container, which runs the tests in a Chrome browser.
Example Test Script in Python:
from selenium import webdriver
from selenium.webdriver.common.desired_capabilities import DesiredCapabilities
driver = webdriver.Remote(
command_executor='http://localhost:4444/wd/hub',
desired_capabilities=DesiredCapabilities.CHROME)
driver.get("http://www.example.com")
# ... your testing actions ...
driver.quit()
Best Practices
- Resource Allocation: Ensure your Docker host has enough resources (CPU, memory) to run your test environment.
- Network Configuration: Properly configure network settings if your tests need to access applications on your host or the internet.
- Cleanup: After your test runs, clean up by stopping and removing the container to free resources.
Demo Day 1 Video:
Conclusion:
Unogeeks is the No.1 IT Training Institute for Selenium Training. Anyone Disagree? Please drop in a comment
You can check out our other latest blogs on Selenium here – Selenium Blogs
You can check out our Best In Class Selenium Training Details here – Selenium Training

———————————-
For Training inquiries:
Call/Whatsapp: +91 73960 33555
Mail us at: info@unogeeks.com
Our Website ➜ https://unogeeks.com
Follow us:
Instagram: https://www.instagram.com/unogeeks
Facebook:https://www.facebook.com/UnogeeksSoftwareTrainingInstitute
Twitter: https://twitter.com/unogeeks