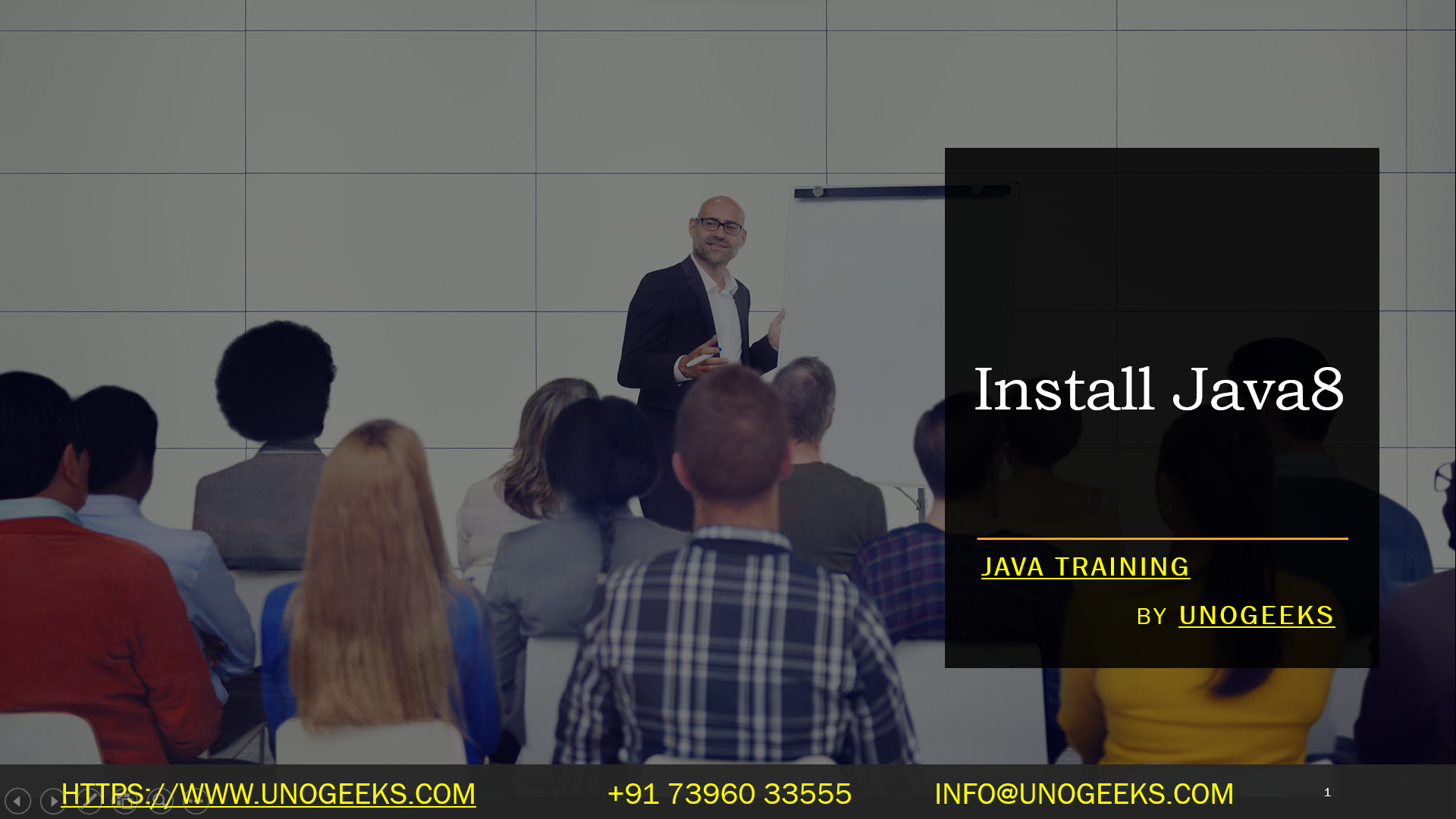Install Java 8
Sure, I can guide you on how to install Java 8 on your Windows 10 computer. Please follow these steps:
Download Java SE 8:
- Visit the Oracle Technology Network (OTN) download page for Java SE 8 at the following link: Java SE 8 Downloads.
Accept License Agreement:
- Scroll down the page to find the section labeled “Java SE Development Kit 8u###” (where ### represents the latest update number).
- Click the “Accept License Agreement” radio button for the version you want to download.
Download the Installer:
- Depending on your Windows system type (32-bit or 64-bit), click the appropriate download link. If you’re not sure which version to choose, it’s recommended to download the version that matches your system’s architecture.
Run the Installer:
- Once the installer file is downloaded, double-click it to run the installation.
Install Java SE Development Kit 8:
- The Java SE Development Kit 8 Setup wizard will appear. Follow the on-screen instructions to install Java SE 8. You can typically leave the installation options at their default settings.
Verify Installation:
After the installation is complete, you can verify that Java 8 is installed by opening a Command Prompt or PowerShell window and typing the following command:
java -versionYou should see information about the installed Java version, which should be Java 8.
Demo Day 1 Video:
Conclusion:
Unogeeks is the No.1 Training Institute for Java Training. Anyone Disagree? Please drop in a comment
You can check out our other latest blogs on Java Training here – Java Blogs
You can check out our Best in Class Java Training details here – Java Training

———————————-
For Training inquiries:
Call/Whatsapp: +91 73960 33555
Mail us at: info@unogeeks.com
Our Website ➜ https://unogeeks.com
Follow us:
Instagram: https://www.instagram.com/unogeeks
Facebook: https://www.facebook.com/UnogeeksSoftwareTrainingInstitute
Twitter: https://twitter.com/unogeeks