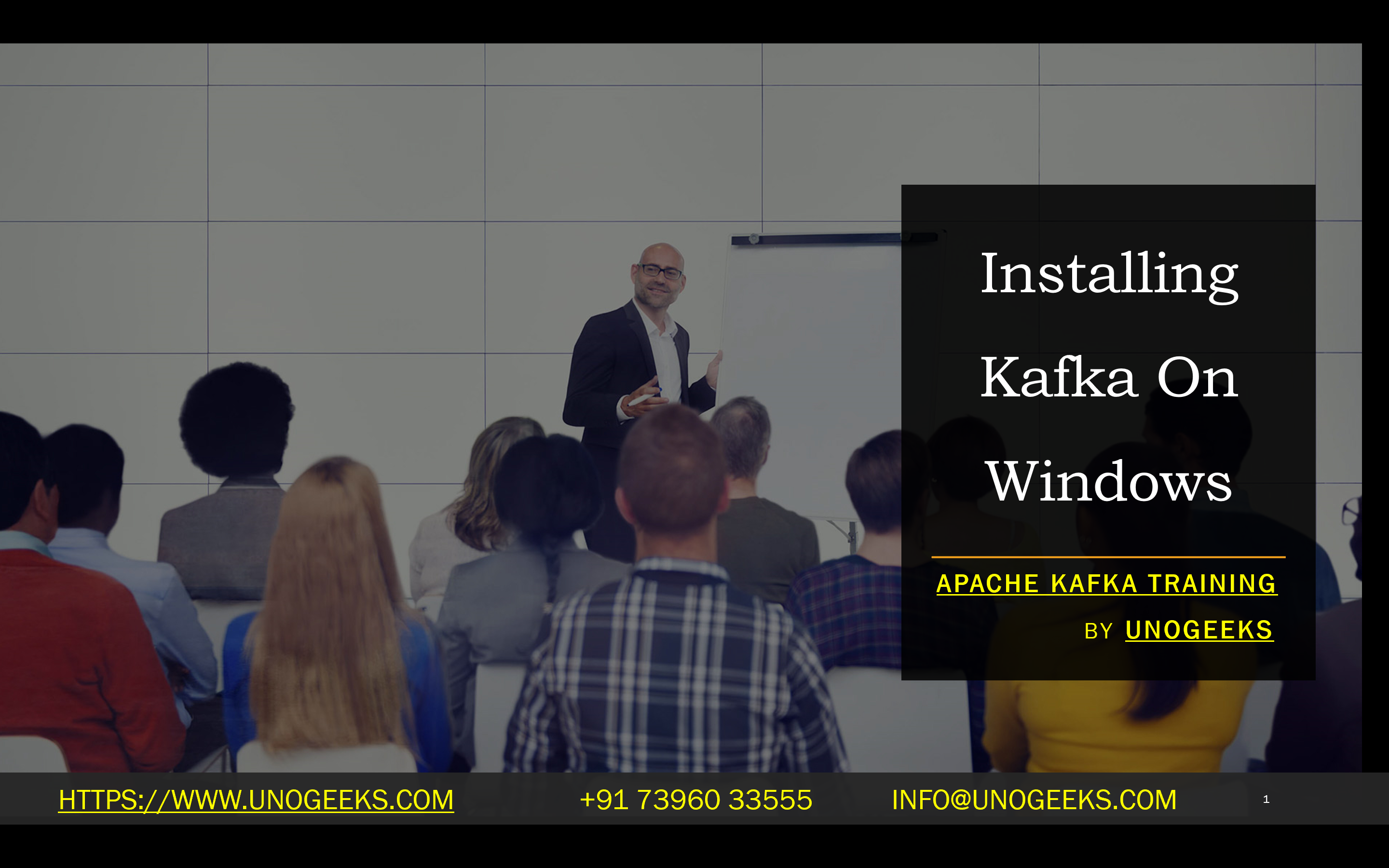Installing Kafka On Windows
Title: Installing Apache Kafka on Windows: A Step-by-Step Guide
Introduction
Apache Kafka is a powerful, distributed streaming platform that has become the backbone of many real-time data processing applications. If you’re working with large-scale data on a Windows system, understanding how to install and use Kafka is critical. While Kafka was primarily designed for Linux environments, there are ways to set it up on Windows seamlessly. Let’s dive into the details!
Prerequisites
- Windows 10 or Above: Kafka works best on modern Windows versions
Steps
1. Download Apache Kafka
- Visit the official Apache Kafka download page .
- Click the “Binary downloads” link.
- Choose the appropriate Scala version and download the .
2. Extract the Archive
- Right-click on the downloaded .tgz file and select “Extract All.”
- Choose a suitable location on your drive (e.g., C:\kafka).
3. Set Environment Variables (Optional)
- This step is optional but makes using Kafka more convenient.
- Search for “environment variables” in the Windows search bar.
- Please create a new System variable named KAFKA_HOME and set its value to your Kafka installation directory (e.g., C:\kafka_2.13-3.0.0).
- Edit the Path system variable and add %KAFKA_HOME%\bin\windows to it.
4. Configuring Zookeeper
- Kafka relies on Zookeeper for coordination.
- Navigate to the config folder inside your Kafka installation directory.
- Open zookeeper.properties with a text editor.
- Find the line dataDir=… and specify a location for Zookeeper’s data directory (e.g., dataDir=C:\kafka\zookeeper-data).
- Create this folder if it doesn’t exist.
5. Configuring Kafka Server
- Open the file server.properties in the config folder.
- Find the log.dirs= property and set it to a desired location for Kafka logs.
- Create the folder if it doesn’t exist.
6. Starting the Services
- If using WSL: Follow standard Linux instructions to start Zookeeper and Kafka servers.
- Without WSL:
- Open a command prompt and navigate to the \bin\windows folder within your Kafka installation.
- Start Zookeeper: zookeeper-server-start.bat ../config/zookeeper.properties
- Open a new command prompt and start Kafka: Kafka-server-start.bat ../config/server.properties
7. Verification
- Create a test topic: kafka-topics.bat –create –bootstrap-server localhost:9092 –replication-factor 1 –partitions 1 –topic test-topic
- List the topic: kafka-topics.bat –list –bootstrap-server localhost:9092
Conclusion
Congratulations! You’ve successfully installed Apache Kafka on Windows. You’re ready to begin building robust, real-time data streaming applications. For deeper understanding and more complex setups,
Conclusion:
Unogeeks is the No.1 IT Training Institute for Apache kafka Training. Anyone Disagree? Please drop in a comment
You can check out our other latest blogs on Apache Kafka here – Apache kafka Blogs
You can check out our Best In Class Apache Kafka Details here – Apache kafka Training
Follow & Connect with us:
———————————-
For Training inquiries:
Call/Whatsapp: +91 73960 33555
Mail us at: info@unogeeks.com
Our Website ➜ https://unogeeks.com
Follow us:
Instagram: https://www.instagram.com/unogeeks
Facebook: https://www.facebook.com/UnogeeksSoftwareTrainingInstitute
Twitter: https://twitter.com/unogeek