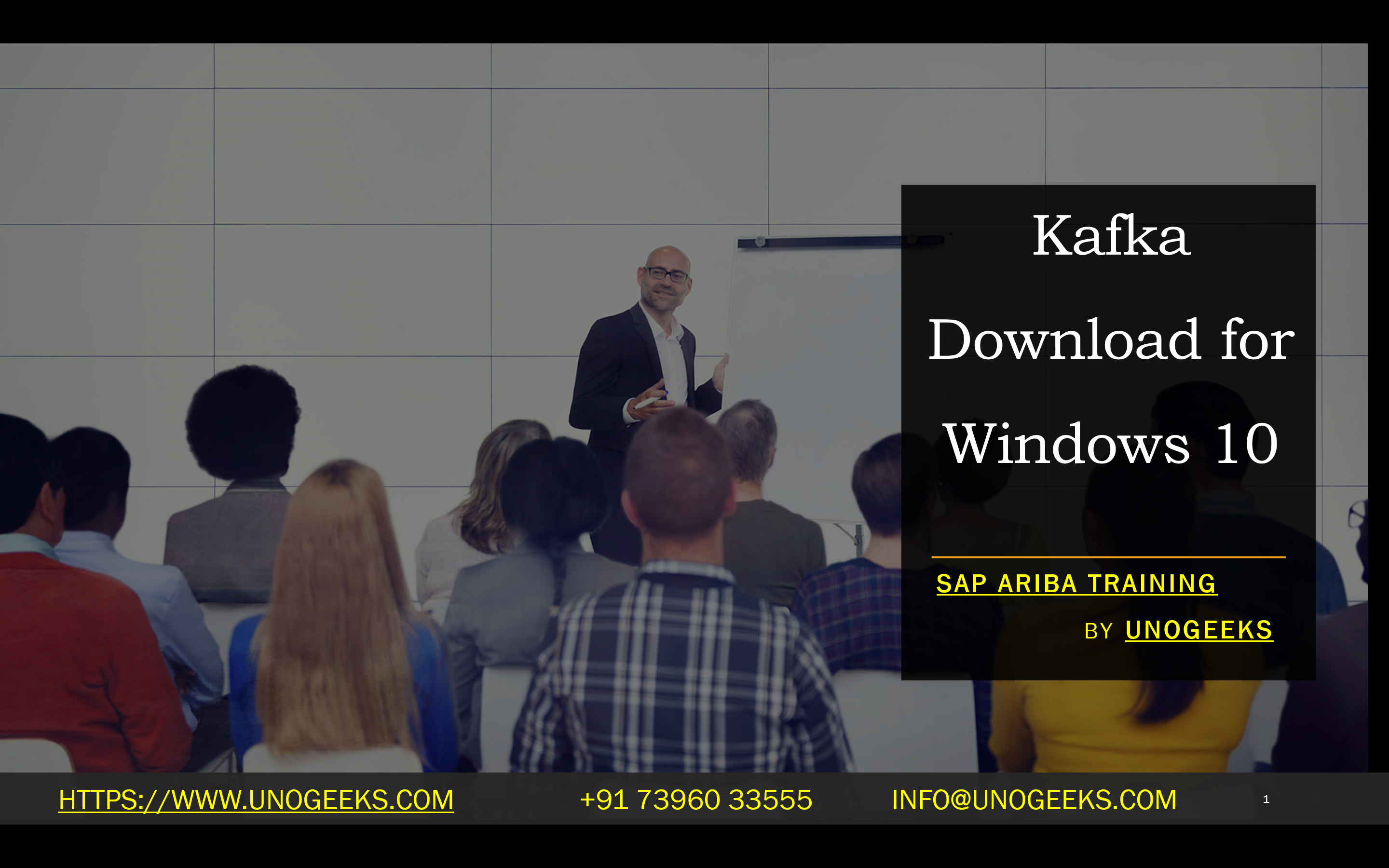Kafka Download for Windows 10
Understanding Apache Kafka: Your Guide to Downloading on Windows 10
Apache Kafka is everywhere! This powerful, open-source distributed streaming platform has become absolutely essential for handling massive amounts of real-time data. If you’re working with big data, data pipelines, or real-time analytics on Windows 10, chances are you’ll need Kafka. Let’s dive into how to get it set up on your machine.
Prerequisites
Before you download Kafka, there’s one crucial thing you need:
- Java: Kafka is built on Java, so you must install a Java Development Kit (JDK) on your system. I recommend JDK 11 or later. You can download it from the official Oracle website or use alternatives like OpenJDK.
Steps for Kafka Download and Installation
- Get Kafka: Head over to the official Apache Kafka download page Find the “Binary downloads” section.
- Choose the Right Version: Kafka offers binaries for different Scala versions. Grab the latest version built with Scala 2.13 if you’re not specifically using Scala.
- Download: Click the link for your desired Kafka version. This will download a .tgz file.
- Extract: Use an archiving tool (like WinZip, 7-Zip, or the built-in Windows tools) to extract the .tgz archive to a convenient location on your Windows 10 machine (e.g., C:\kafka).
Configuring Kafka
- Environment Variables (Optional): While not strictly mandatory, it’s a good practice to set the KAFKA_HOME environment variable pointing to your Kafka installation directory. This makes it easier to work with from the command line.
- Zookeeper Configuration: Kafka relies on Zookeeper for coordination. Locate the zookeeper.properties file in the config folder of your Kafka installation. You’ll need to edit the dataDir property to specify a location to store Zookeeper data.
Starting Kafka
- Open a Terminal: Open a command prompt or PowerShell window.
- Start Zookeeper: Navigate to the Kafka installation directory and run the following command:
- Bash
- bin\windows\zookeeper-server-start.bat config\zookeeper.properties
- Use code
- content_copy
- Start Kafka Server: In a separate terminal window, run:
- Bash
- bin\windows\kafka-server-start.bat config\server.properties
- Use code
- content_copy
You’ve now got Kafka up and running!
Verification
To make sure everything works, let’s create a test topic:
- To open a new terminal, go to your Kafka installation directory.
- Create a topic: Run the following command:
- Bash
- bin\windows\kafka-topics.bat –create –topic test-topic –bootstrap-server localhost:9092
- Use code
- content_copy
Additional Considerations
- Windows Subsystem for Linux (WSL): Running Kafka within WSL on Windows can sometimes be smoother and closer to a standard Linux deployment experience.
- Confluent Platform: Consider the Confluent Platform if you want a more production-ready distribution of Kafka with additional tools.
Let the Data Flow!
Congratulations, you’ve successfully installed Kafka on Windows 10. You’re now ready to build robust data streaming applications and tackle the fascinating world of real-time data processing.
Conclusion:
Unogeeks is the No.1 IT Training Institute for Apache kafka Training. Anyone Disagree? Please drop in a comment
You can check out our other latest blogs on Apache Kafka here – Apache kafka Blogs
You can check out our Best In Class Apache Kafka Details here – Apache kafka Training
Follow & Connect with us:
———————————-
For Training inquiries:
Call/Whatsapp: +91 73960 33555
Mail us at: info@unogeeks.com
Our Website ➜ https://unogeeks.com
Follow us:
Instagram: https://www.instagram.com/unogeeks
Facebook: https://www.facebook.com/UnogeeksSoftwareTrainingInstitute
Twitter: https://twitter.com/unogeek