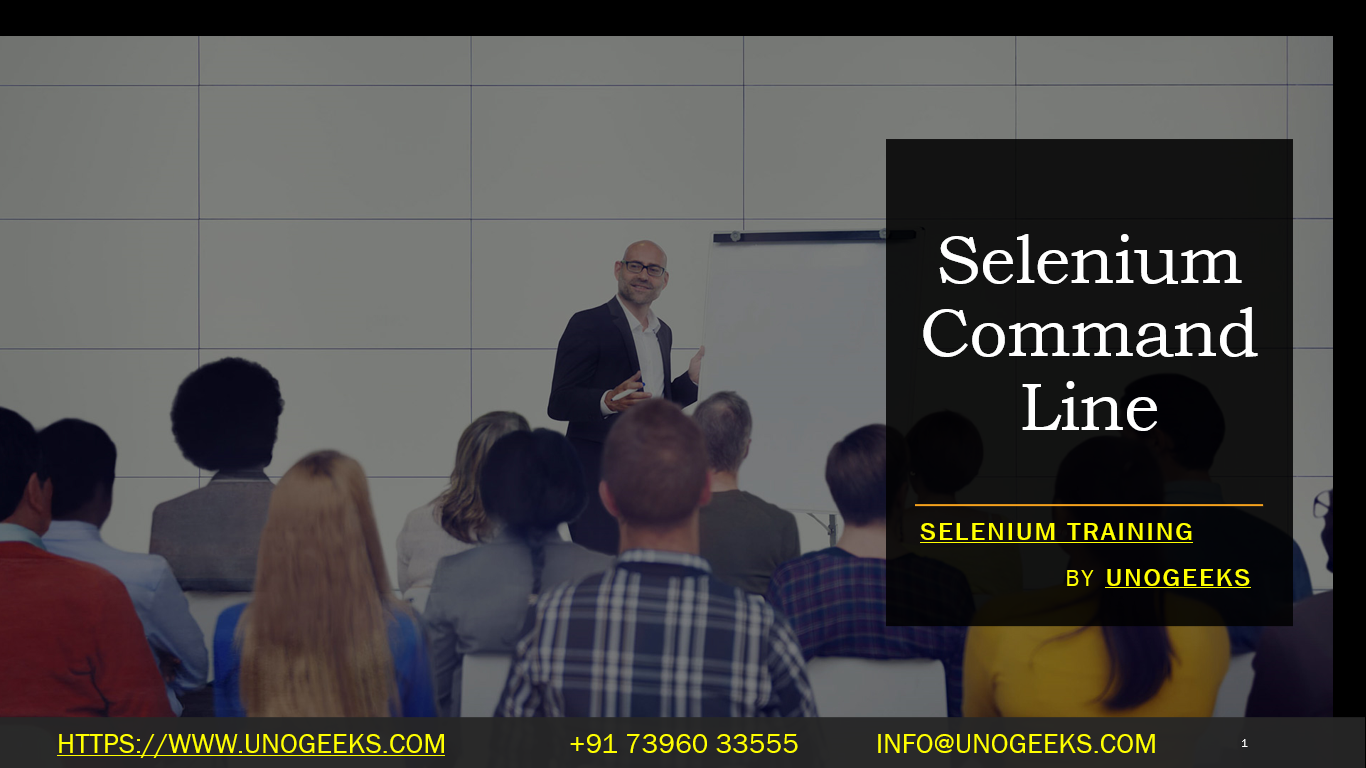Selenium Command Line
Selenium WebDriver primarily interacts with web browsers programmatically through code written in various programming languages. There is no specific Selenium command-line tool for interacting with web browsers. However, Selenium WebDriver can be used in conjunction with programming languages and scripts to automate web browser interactions from the command line. Here’s how you can do it:
Select a Programming Language:
- Choose a programming language that is supported by Selenium. Common choices include Java, Python, C#, JavaScript (Node.js), and Ruby.
Set Up Your Development Environment:
- Install the chosen programming language’s development environment (e.g., Java JDK, Python, Node.js, etc.) on your computer.
Install Selenium WebDriver:
- Install the Selenium WebDriver library for your chosen programming language. You can do this using the respective package manager or installer for the language.
- For Python, you can use pip:
pip install selenium - For Java, you can add the Selenium WebDriver dependency to your project’s build file (e.g., Maven or Gradle).
- For Node.js, you can use npm:
npm install selenium-webdriver - For C#, you can use NuGet to add the Selenium WebDriver package to your project.
- For Python, you can use pip:
- Install the Selenium WebDriver library for your chosen programming language. You can do this using the respective package manager or installer for the language.
Download WebDriver Executables:
- Depending on the web browser you want to automate (e.g., Chrome, Firefox), download the corresponding WebDriver executable and place it in a directory accessible from your command line. WebDriver executables are used to control the browsers.
Write Selenium Scripts:
- Create Selenium scripts in your chosen programming language. These scripts will define the interactions you want to automate in the web browser.
- Configure the WebDriver instance in your script to use the appropriate WebDriver executable and browser.
- Example Python script:python
from selenium import webdriver driver = webdriver.Chrome(executable_path='/path/to/chromedriver') driver.get('https://example.com') # Perform interactions and assertions here driver.quit()
Run Selenium Scripts from the Command Line:
- You can execute your Selenium scripts directly from the command line by running the script using the corresponding interpreter.
- For example, to run a Python Selenium script:
python script.py
Automation Frameworks (Optional):
- Consider using test automation frameworks like TestNG (Java), PyTest (Python), or Jasmine (JavaScript) to organize and manage your Selenium tests effectively.
Logging and Reporting:
- Implement logging and reporting mechanisms within your scripts to capture test results and troubleshoot issues.
Demo Day 1 Video:
Conclusion:
Unogeeks is the No.1 IT Training Institute for Selenium Training. Anyone Disagree? Please drop in a comment
You can check out our other latest blogs on Selenium here – Selenium Blogs
You can check out our Best In Class Selenium Training Details here – Selenium Training

———————————-
For Training inquiries:
Call/Whatsapp: +91 73960 33555
Mail us at: info@unogeeks.com
Our Website ➜ https://unogeeks.com
Follow us:
Instagram: https://www.instagram.com/unogeeks
Facebook:https://www.facebook.com/UnogeeksSoftwareTrainingInstitute
Twitter: https://twitter.com/unogeeks