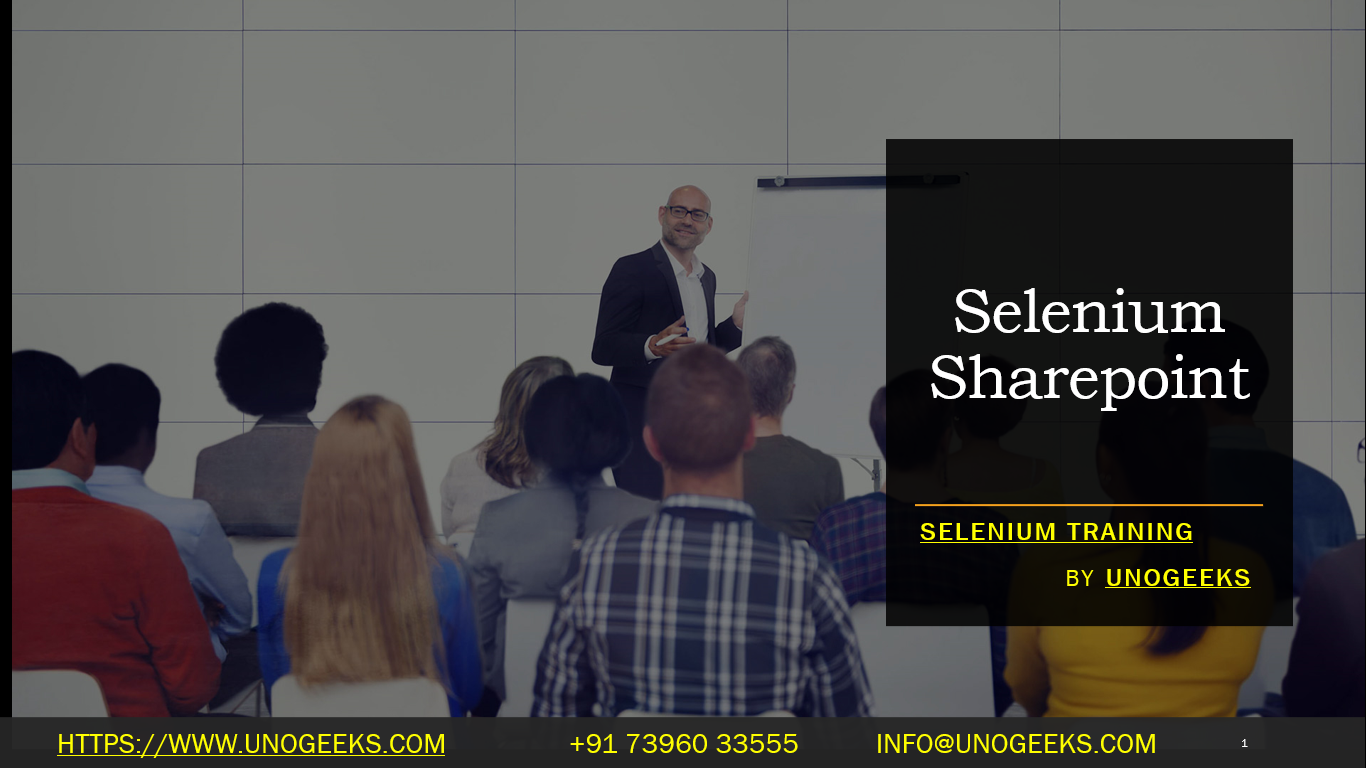Selenium Sharepoint
Using Selenium WebDriver to automate tasks in SharePoint is a common practice for performing various actions, such as uploading files, navigating through SharePoint sites, or extracting information. SharePoint is a web-based collaboration platform, and Selenium WebDriver can interact with web elements to automate these tasks. Here’s how you can use Selenium with SharePoint:
Set Up Selenium WebDriver:
- Ensure you have Selenium WebDriver set up in your chosen programming language (e.g., Java, Python, C#). You can download the Selenium WebDriver bindings for your language of choice.
Install a WebDriver for Your Browser:
- You’ll need to install the appropriate WebDriver for the web browser you intend to use with SharePoint (e.g., ChromeDriver for Google Chrome or GeckoDriver for Firefox).
Access SharePoint:
- Navigate to the SharePoint site or page you want to automate using WebDriver. You can specify the URL in your WebDriver script.
Locate and Interact with Elements:
- Use Selenium’s methods to locate and interact with web elements on the SharePoint page. This includes clicking buttons, filling out forms, or interacting with SharePoint-specific elements like document libraries or lists.
Example (Java):
javaWebElement usernameField = driver.findElement(By.id("username")); usernameField.sendKeys("your_username"); WebElement passwordField = driver.findElement(By.id("password")); passwordField.sendKeys("your_password"); WebElement loginButton = driver.findElement(By.id("loginButton")); loginButton.click();Perform SharePoint Actions:
- Once logged in, you can perform actions specific to your SharePoint tasks, such as uploading documents, creating lists, or navigating to different SharePoint sites and pages.
Assert and Verify:
- Implement assertions and verifications in your test scripts to ensure that the expected actions were performed successfully. You can check for specific elements or messages that confirm the success of an action.
Handle Authentication Pop-ups:
- SharePoint often uses authentication pop-ups. You may need to use WebDriver’s
Alertinterface or handle these pop-ups using WebDriver’sAlertclass or switch to a different window context as needed.
- SharePoint often uses authentication pop-ups. You may need to use WebDriver’s
Logging and Reporting:
- Implement logging and reporting in your Selenium tests to capture test results and any errors encountered during automation.
Test Data and Parameterization:
- If necessary, use test data and parameterization techniques to create versatile tests that can be executed with different inputs.
Integration with Test Frameworks:
- Consider integrating your Selenium tests with test frameworks like TestNG, JUnit, or NUnit to manage test execution, parallelization, and reporting.
Continuous Integration (CI):
- You can integrate your SharePoint Selenium tests into a CI/CD pipeline to automate testing as part of your development workflow.
Demo Day 1 Video:
Conclusion:
Unogeeks is the No.1 IT Training Institute for Selenium Training. Anyone Disagree? Please drop in a comment
You can check out our other latest blogs on Selenium here – Selenium Blogs
You can check out our Best In Class Selenium Training Details here – Selenium Training

———————————-
For Training inquiries:
Call/Whatsapp: +91 73960 33555
Mail us at: info@unogeeks.com
Our Website ➜ https://unogeeks.com
Follow us:
Instagram: https://www.instagram.com/unogeeks
Facebook:https://www.facebook.com/UnogeeksSoftwareTrainingInstitute
Twitter: https://twitter.com/unogeeks