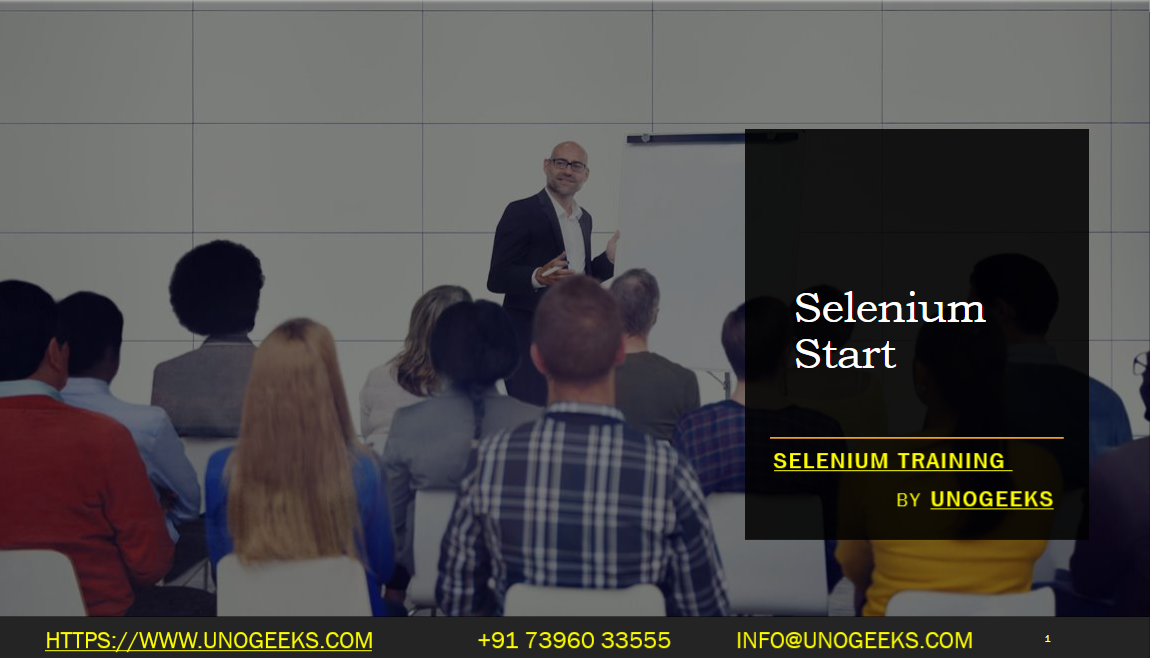Selenium Start
To get started with Selenium,
you’ll need to follow a few steps to set up your environment and begin automating web browser interactions.
Here’s a guide to help you get started with Selenium:
Install Java Development Kit (JDK): Ensure that you have the Java Development Kit installed on your machine. You can download the JDK from the official Oracle website and follow the installation instructions for your operating system.
Choose an Integrated Development Environment (IDE): Select an IDE for writing and running your Selenium scripts. Popular choices include Eclipse, IntelliJ IDEA, and Visual Studio Code. Install your preferred IDE and configure it for Java development.
Create a New Java Project: Open your IDE and create a new Java project where you’ll write your Selenium automation scripts.
Add Selenium Dependency: Configure your project to include the Selenium WebDriver dependency. If you’re using a build automation tool like Maven or Gradle, you can add the appropriate Selenium WebDriver dependency to your project’s configuration file (pom.xml for Maven or build.gradle for Gradle). Here’s an example for Maven:
<dependency>
<groupId>org.seleniumhq.selenium</groupId>
<artifactId>selenium-java</artifactId>
<version>3.141.59</version>
</dependency>
Download WebDriver: Selenium requires a WebDriver implementation to interface with web browsers. WebDriver acts as a bridge between your code and the browser. Download the WebDriver executable for the browser you want to automate. For example, if you plan to automate Google Chrome, download ChromeDriver, which is the WebDriver implementation for Chrome.
Set Up WebDriver: Set the system property to the path of the WebDriver executable in your code. This ensures that Selenium knows where to find the WebDriver implementation. Here’s an example for ChromeDriver in Java:
System.setProperty("webdriver.chrome.driver", "path/to/chromedriver");
Make sure to provide the correct path to the ChromeDriver executable on your system.
- Initialize WebDriver: Create an instance of the WebDriver class for the browser you want to automate. For example, to automate Google Chrome:
WebDriver driver = new ChromeDriver();
You can also create instances for other browsers like Firefox, Safari, or Edge using their respective WebDriver implementations.
Start Automating: You’re now ready to start writing your Selenium automation scripts. You can use the WebDriver methods to navigate to web pages, interact with elements, perform actions, and validate results.
Clean Up: After your automation tasks are completed, make sure to close the WebDriver to free up system resources:
driver.quit();
These steps will help you get started with Selenium. From here, you can explore Selenium’s API documentation and various resources available online to learn more about the available methods and techniques for effective browser automation using Selenium with Java.
Demo Day 1 Video:
Conclusion:
Unogeeks is the No.1 IT Training Institute for Selenium Training. Anyone Disagree? Please drop in a comment
You can check out our other latest blogs on Selenium here – Selenium Blogs
You can check out our Best In Class Selenium Training Details here – Selenium Training

———————————-
For Training inquiries:
Call/Whatsapp: +91 73960 33555
Mail us at: info@unogeeks.com
Our Website ➜ https://unogeeks.com
Follow us:
Instagram: https://www.instagram.com/unogeeks
Facebook:https://www.facebook.com/UnogeeksSoftwareTrainingInstitute
Twitter: https://twitter.com/unogeeks