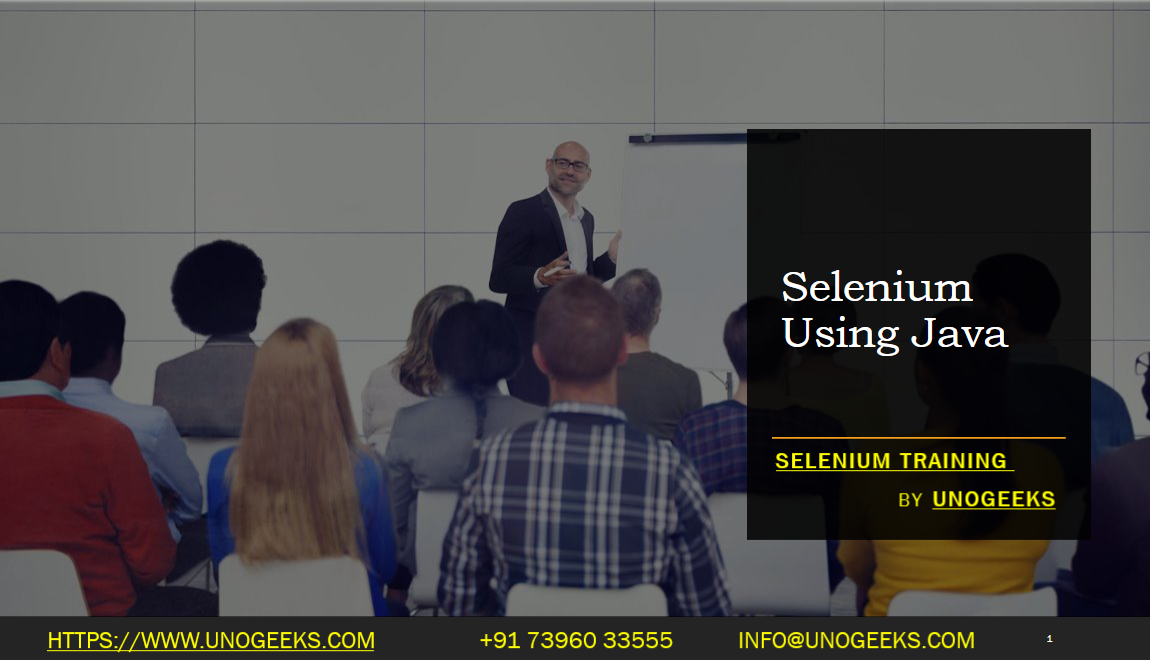Selenium Using Java
Selenium with Java is a powerful combination for automating web applications. Here’s a step-by-step guide on how to use Selenium with Java for automation testing:
Step 1: Set Up Your Development Environment
Install Java: If you haven’t already, download and install the Java Development Kit (JDK) from the official Oracle website or use an open-source version like OpenJDK.
Install an Integrated Development Environment (IDE): Choose an IDE for Java development. Popular options include Eclipse, IntelliJ IDEA, and Visual Studio Code. Install and set up the IDE of your choice.
Download Selenium WebDriver: Download the Selenium WebDriver Java bindings (JAR files) from the official Selenium website (https://www.selenium.dev/downloads/). You’ll need these libraries to interact with web browsers.
Step 2: Create a Java Project
Open your chosen IDE and create a new Java project.
Add the Selenium WebDriver JAR files to your project’s build path. This allows your Java code to use Selenium’s functionality.
Step 3: Write Selenium Tests in Java
Now you can start writing Selenium tests in Java using the WebDriver API. Here’s a basic example of opening a webpage and performing a simple action like clicking a button:
import org.openqa.selenium.By;
import org.openqa.selenium.WebDriver;
import org.openqa.selenium.WebElement;
import org.openqa.selenium.chrome.ChromeDriver;
public class SeleniumExample {
public static void main(String[] args) {
// Set the path to the ChromeDriver executable (download and install it)
System.setProperty("webdriver.chrome.driver", "path/to/chromedriver.exe");
// Create an instance of the Chrome WebDriver
WebDriver driver = new ChromeDriver();
// Navigate to a website
driver.get("https://example.com");
// Find an element and interact with it (e.g., click a button)
WebElement element = driver.findElement(By.id("example-button"));
element.click();
// Close the browser
driver.quit();
}
}
Replace "path/to/chromedriver.exe" with the actual path to the ChromeDriver executable on your system.
Step 4: Run Your Selenium Tests
Execute your Selenium tests from within your IDE. You should see the browser open, navigate to the specified URL, perform the action, and then close.
Step 5: Enhance and Organize Your Tests
As your test suite grows, consider the following best practices:
Use Page Object Pattern: Organize your test code by creating page objects that represent the web pages you interact with. This promotes reusability and maintainability.
Handle Waits: Implement explicit and implicit waits to ensure that your tests interact with elements when they are ready.
Parameterize Tests: Use test data and parameterization techniques to run the same test with different inputs.
Implement TestNG or JUnit: Integrate your tests with testing frameworks like TestNG or JUnit to manage test execution and generate reports.
Generate Reports: Use tools like TestNG, Extent Reports, or Allure to generate detailed test reports for better visibility into test results.
Version Control: Use a version control system (e.g., Git) to manage your test code and collaborate with team members.
Demo Day 1 Video:
Conclusion:
Unogeeks is the No.1 IT Training Institute for Selenium Training. Anyone Disagree? Please drop in a comment
You can check out our other latest blogs on Selenium here – Selenium Blogs
You can check out our Best In Class Selenium Training Details here – Selenium Training

———————————-
For Training inquiries:
Call/Whatsapp: +91 73960 33555
Mail us at: info@unogeeks.com
Our Website ➜ https://unogeeks.com
Follow us:
Instagram: https://www.instagram.com/unogeeks
Facebook:https://www.facebook.com/UnogeeksSoftwareTrainingInstitute
Twitter: https://twitter.com/unogeeks