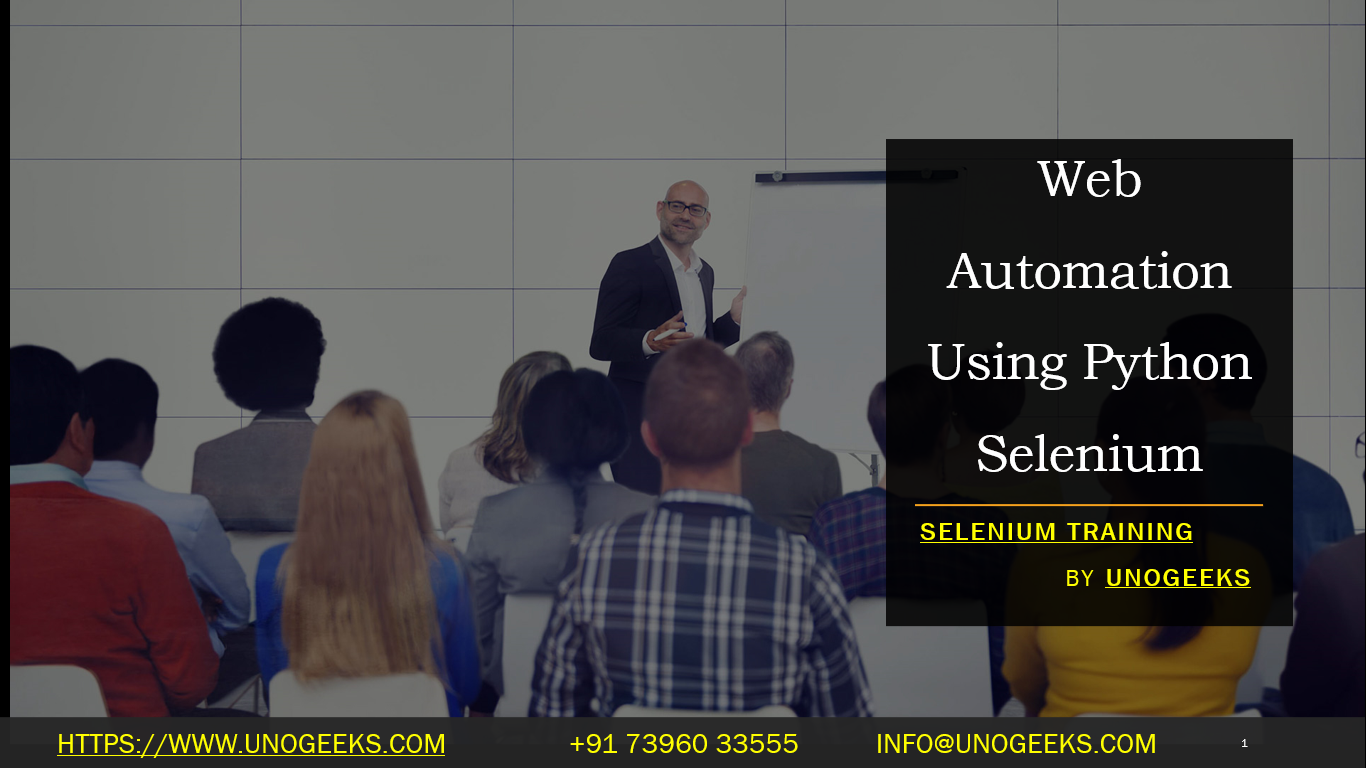Web Automation Using Python Selenium
Web automation using Python and Selenium is a powerful way to interact with websites, perform tasks, and extract information programmatically. Selenium is a popular framework that allows you to control web browsers like Chrome, Firefox, and others using code. It’s commonly used for tasks such as web scraping, testing, and automating repetitive tasks on websites. Here’s a basic guide to get you started:
- Installation: You’ll need to install the Selenium library using pip. Open a terminal and run:
- Copy code
- pip install selenium
- Setting up WebDriver: Selenium requires a web driver specific to the browser you want to automate. The WebDriver acts as a bridge between your Python code and the browser. You need to download the appropriate driver and place it in a directory that’s included in your system’s PATH.
- For example, if you’re using Chrome, download the ChromeDriver: https://sites.google.com/chromium.org/driver/
- Basic Script: Here’s a simple example of how to use Selenium to automate opening a webpage and interacting with elements:
- pythonCopy code
- from selenium import webdriver
- # Initialize the Chrome browser
- driver = webdriver.Chrome(executable_path=”path_to_chromedriver”)
- # Open a webpage
- driver.get(“https://www.example.com”)
- # Find an element by its ID and interact with it
- element = driver.find_element_by_id(“element_id”)
- element.click()
- # Close the browser window
- driver.quit()
- Interacting with Elements: Selenium provides various methods to interact with elements on a webpage, such as clicking buttons, filling out forms, sending keys, etc. Some common methods include:
- find_element_by_id()
- find_element_by_name()
- find_element_by_xpath()
- find_element_by_css_selector()
- After locating an element, you can interact with it using methods like .click(), .send_keys(), and .submit().
- Handling Waits: Web pages may load asynchronously, so it’s important to use explicit and implicit waits to ensure your script waits for elements to become available before interacting with them. This helps prevent errors due to elements not being fully loaded.
- pythonCopy code
- from selenium.webdriver.common.by import By
- from selenium.webdriver.support.ui import WebDriverWait
- from selenium.webdriver.support import expected_conditions as EC
- wait = WebDriverWait(driver, 10)
- element = wait.until(EC.presence_of_element_located((By.ID, “element_id”)))
- Headless Browsing: You can run Selenium in “headless” mode, where the browser window is not displayed. This is useful for background automation.
- pythonCopy code
- from selenium.webdriver.chrome.options import Options
- options = Options()
- options.add_argument(“–headless”)
- driver = webdriver.Chrome(executable_path=”path_to_chromedriver”, options=options)
These are the basic steps to get started with web automation using Python and Selenium. Remember to refer to the official Selenium documentation for more in-depth information and advanced technique
Demo Day 1 Video:
Conclusion:
Unogeeks is the No.1 IT Training Institute for Selenium Training. Anyone Disagree? Please drop in a comment
You can check out our other latest blogs on Selenium here – Selenium Blogs
You can check out our Best In Class Selenium Training Details here – Selenium Training

———————————-
For Training inquiries:
Call/Whatsapp: +91 73960 33555
Mail us at: info@unogeeks.com
Our Website ➜ https://unogeeks.com
Follow us:
Instagram: https://www.instagram.com/unogeeks
Facebook:https://www.facebook.com/UnogeeksSoftwareTrainingInstitute
Twitter: https://twitter.com/unogeeks