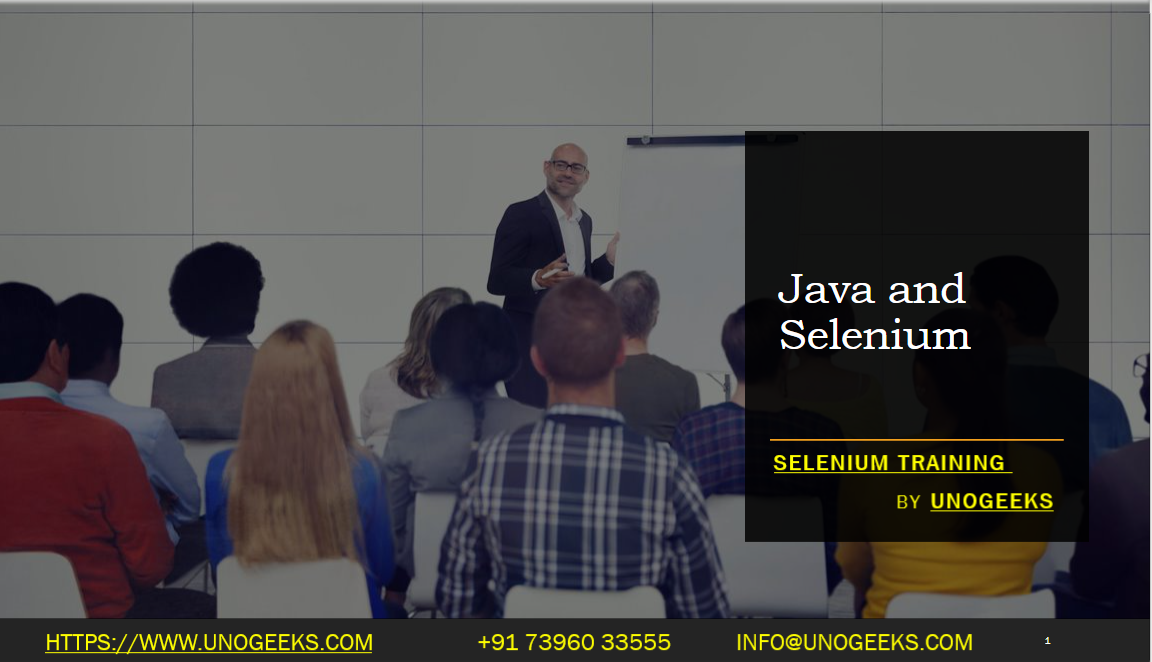Java and Selenium
Java is one of the most popular programming languages for automation testing, and Selenium is often used with Java to automate web applications. Here’s how you can get started with Java and Selenium for automation testing:
Step 1: Set Up Your Development Environment
Install Java: If you don’t have Java installed, download and install the latest Java Development Kit (JDK) from the official Oracle website or use an open-source version like OpenJDK.
Install an Integrated Development Environment (IDE): Choose an IDE for Java development. Some popular options are Eclipse, IntelliJ IDEA, and Visual Studio Code. Install the one you prefer.
Download Selenium WebDriver: Download the Selenium WebDriver Java bindings (JAR files) from the official Selenium website (https://www.selenium.dev/downloads/). You’ll need these libraries to interact with web browsers.
Step 2: Create a Java Project
Open your chosen IDE and create a new Java project.
Add the Selenium WebDriver JAR files to your project’s build path. This allows your Java code to use Selenium’s functionality.
Step 3: Write and Execute Selenium Tests in Java
Now you can start writing Selenium tests in Java using the WebDriver API. Here’s a basic example of opening a web page and performing a simple action like clicking a button:
import org.openqa.selenium.By;
import org.openqa.selenium.WebDriver;
import org.openqa.selenium.WebElement;
import org.openqa.selenium.chrome.ChromeDriver;
public class SeleniumExample {
public static void main(String[] args) {
// Set the path to the ChromeDriver executable (download and install it)
System.setProperty("webdriver.chrome.driver", "path/to/chromedriver.exe");
// Create an instance of the Chrome WebDriver
WebDriver driver = new ChromeDriver();
// Navigate to a website
driver.get("https://example.com");
// Find an element and interact with it (e.g., click a button)
WebElement element = driver.findElement(By.id("example-button"));
element.click();
// Close the browser
driver.quit();
}
}
Remember to replace "path/to/chromedriver.exe" with the actual path to the ChromeDriver executable on your system.
Step 4: Run Your Selenium Tests
Execute your Selenium tests from within your IDE. You should see the browser open, navigate to the specified URL, perform the action, and then close.
Step 5: Enhance and Organize Your Tests
As your test suite grows, consider using page object patterns, creating test frameworks, handling waits, and generating test reports to make your automation testing more efficient and maintainable.
Demo Day 1 Video:
Conclusion:
Unogeeks is the No.1 IT Training Institute for Selenium Training. Anyone Disagree? Please drop in a comment
You can check out our other latest blogs on Selenium here – Selenium Blogs
You can check out our Best In Class Selenium Training Details here – Selenium Training

———————————-
For Training inquiries:
Call/Whatsapp: +91 73960 33555
Mail us at: info@unogeeks.com
Our Website ➜ https://unogeeks.com
Follow us:
Instagram: https://www.instagram.com/unogeeks
Facebook:https://www.facebook.com/UnogeeksSoftwareTrainingInstitute
Twitter: https://twitter.com/unogeeks