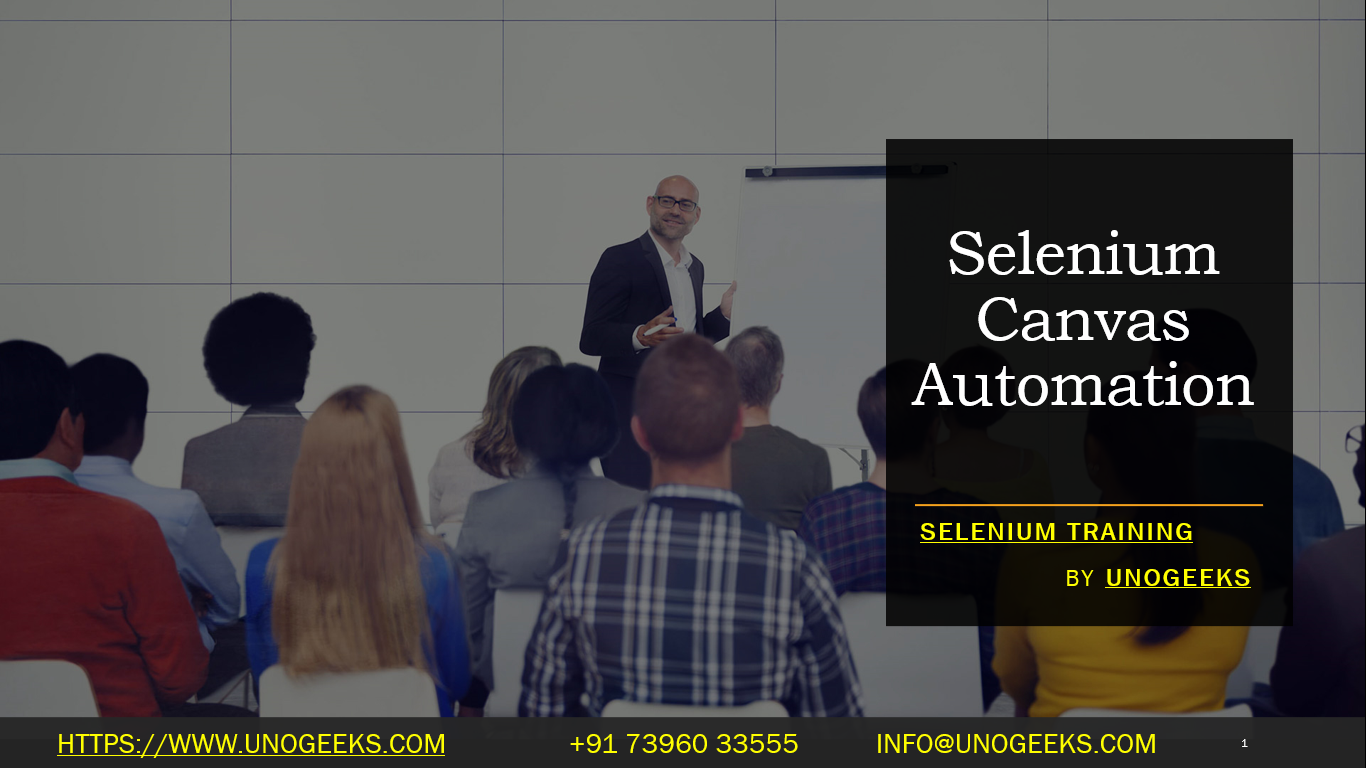Selenium Canvas Automation
Automating interactions with a canvas element using Selenium can be a bit tricky, as Selenium’s WebDriver is primarily designed to interact with HTML elements, and canvas elements are a bit different. However, it is possible to automate canvas interactions using the Selenium WebDriver in combination with JavaScript and HTML5 canvas methods.
Here’s a high-level overview of how you can achieve canvas automation using Selenium:
Set up your environment:
- Install Python and Selenium WebDriver.
- Download the appropriate web driver for your browser (e.g., Chrome, Firefox, etc.).
Create a web page with a canvas element:
- Create an HTML page with a canvas element where you want to perform automation.
- Ensure that the canvas element has a specific ID or any attribute that you can use to identify it.
Write JavaScript functions:
- In your HTML page, include JavaScript functions to perform the desired actions on the canvas. For example, functions to draw shapes, click, drag, or perform other interactions.
Use Selenium WebDriver to automate interactions:
- In your Python script, use the Selenium WebDriver to navigate to your HTML page.
- Use
execute_script()method to run your custom JavaScript functions on the canvas element.
Here’s a Python example demonstrating how to automate drawing a shape (e.g., a rectangle) on a canvas using Selenium WebDriver:
from selenium import webdriver
# Replace 'path/to/chromedriver' with the path to your actual ChromeDriver executable
driver = webdriver.Chrome(executable_path='path/to/chromedriver')
# Navigate to your HTML page with the canvas element
driver.get('path/to/your_webpage.html')
# Function to draw a rectangle on the canvas using JavaScript
def draw_rectangle(x, y, width, height):
script = f"""
var canvas = document.getElementById('your_canvas_id');
var context = canvas.getContext('2d');
context.beginPath();
context.rect({x}, {y}, {width}, {height});
context.stroke();
"""
driver.execute_script(script)
# Example usage: Draw a rectangle on the canvas
draw_rectangle(50, 50, 100, 75)
# Close the browser window
driver.quit()
Remember to replace 'path/to/chromedriver' with the actual path to your ChromeDriver executable.
This is just a basic example of how to interact with a canvas element using Selenium. Depending on your use case, you may need to create more complex JavaScript functions and modify the Python script accordingly.
Keep in mind that the effectiveness of automating canvas interactions may vary based on the complexity of the canvas element and the interactions you want to automate. Some canvas-based applications may not be easily automated using traditional methods due to their complexity or use of external libraries.
Demo Day 1 Video:
Conclusion:
Unogeeks is the No.1 IT Training Institute for Selenium Training. Anyone Disagree? Please drop in a comment
You can check out our other latest blogs on Selenium here – Selenium Blogs
You can check out our Best In Class Selenium Training Details here – Selenium Training

———————————-
For Training inquiries:
Call/Whatsapp: +91 73960 33555
Mail us at: info@unogeeks.com
Our Website ➜ https://unogeeks.com
Follow us:
Instagram: https://www.instagram.com/unogeeks
Facebook:https://www.facebook.com/UnogeeksSoftwareTrainingInstitute
Twitter: https://twitter.com/unogeeks