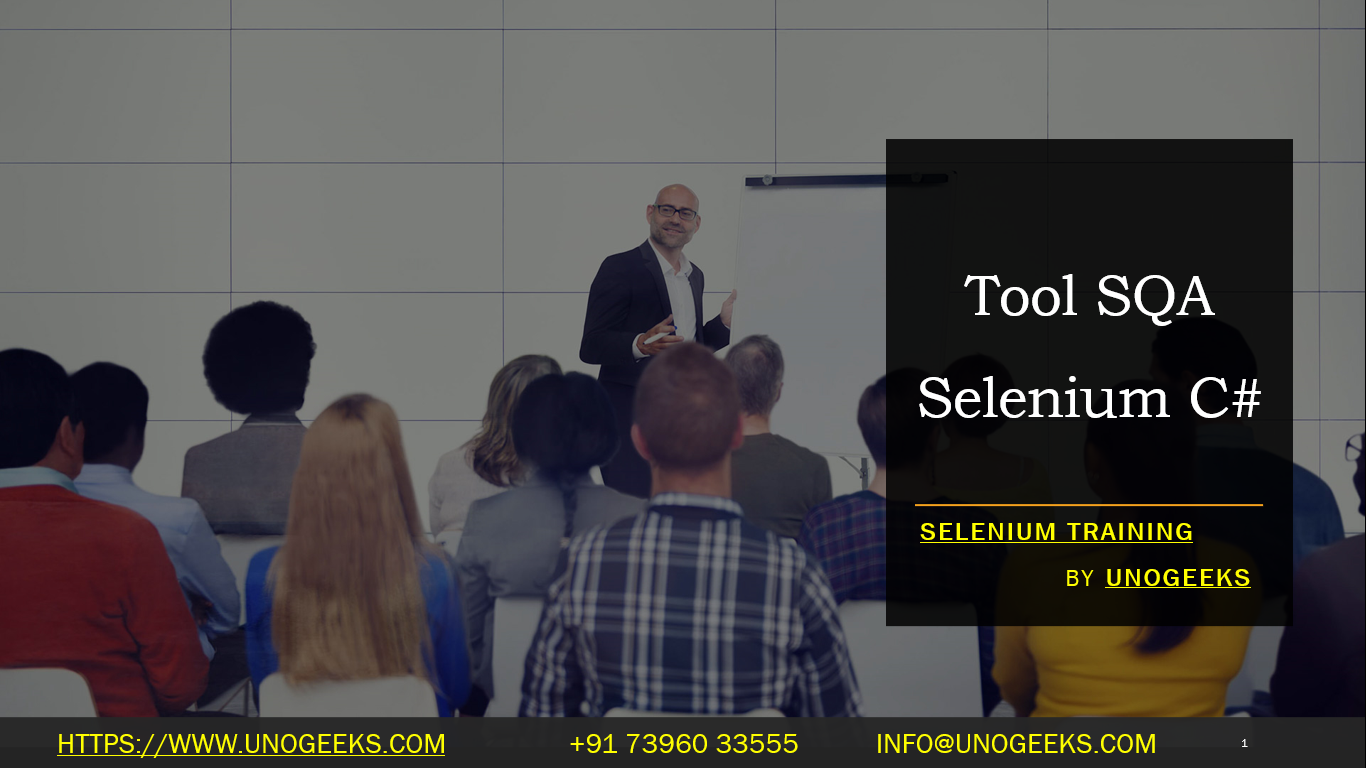Tool SQA Selenium C#
When using Selenium for automated testing with C#, you’ll primarily use the Selenium WebDriver library along with a testing framework like MSTest or NUnit to create and execute your test cases. Here’s a step-by-step guide on setting up and using Selenium WebDriver with C#:
Prerequisites:
- Visual Studio or another C# development environment installed on your system.
- Selenium WebDriver for C#.
- A testing framework like MSTest or NUnit (optional but recommended for structuring and running tests).
Steps to Set Up Selenium WebDriver with C#:
Create a New C# Project:
Open your C# development environment (e.g., Visual Studio) and create a new C# project for your automated tests. You can choose a Console Application, Class Library, or any other project type depending on your requirements.
Install Selenium WebDriver for C#:
You can install the Selenium WebDriver library for C# via NuGet, which is a package manager for Visual Studio. To install Selenium WebDriver, follow these steps:
- Right-click on your project in the Solution Explorer.
- Select “Manage NuGet Packages.”
- In the “Browse” tab, search for “Selenium.WebDriver.”
- Install the “Selenium.WebDriver” package.
Install a Testing Framework (Optional):
If you want to use a testing framework, install MSTest or NUnit, depending on your preference. You can install these frameworks using NuGet as well.
Create a Test Class:
Create a C# class where you’ll write your Selenium test cases. If you’re using a testing framework like MSTest or NUnit, you can create a test class and use attributes (e.g.,
[TestMethod]) to mark your test methods. Here’s an example:csharpusing Microsoft.VisualStudio.TestTools.UnitTesting; using OpenQA.Selenium; using OpenQA.Selenium.Chrome; [TestClass] public class SeleniumTests { private IWebDriver driver; [TestInitialize] public void Initialize() { // Initialize the WebDriver (e.g., ChromeDriver) driver = new ChromeDriver(); } [TestMethod] public void MySeleniumTest() { // Navigate to a website driver.Navigate().GoToUrl("https://www.example.com"); // Perform actions and assertions // e.g., driver.FindElement(By.Id("elementId")).Click(); // Assert.IsTrue(condition); } [TestCleanup] public void Cleanup() { // Quit the WebDriver after the test driver.Quit(); } }Configure WebDriver and Perform Actions:
In your test methods, you can configure the WebDriver (e.g., initialize ChromeDriver) and write your test logic to interact with web elements, perform actions, and make assertions.
Run Tests:
Use your chosen testing framework to run the tests. In Visual Studio, you can use the Test Explorer to discover and run MSTest tests. For NUnit, you can use the NUnit Test Runner.
View Test Results:
You’ll see the test results in the testing framework’s output or test runner interface.
Reporting and Logging (Optional):
You can implement reporting and logging mechanisms to capture and store test results for analysis and reporting.
Demo Day 1 Video:
Conclusion:
Unogeeks is the No.1 IT Training Institute for Selenium Training. Anyone Disagree? Please drop in a comment
You can check out our other latest blogs on Selenium here – Selenium Blogs
You can check out our Best In Class Selenium Training Details here – Selenium Training

———————————-
For Training inquiries:
Call/Whatsapp: +91 73960 33555
Mail us at: info@unogeeks.com
Our Website ➜ https://unogeeks.com
Follow us:
Instagram: https://www.instagram.com/unogeeks
Facebook:https://www.facebook.com/UnogeeksSoftwareTrainingInstitute
Twitter: https://twitter.com/unogeeks