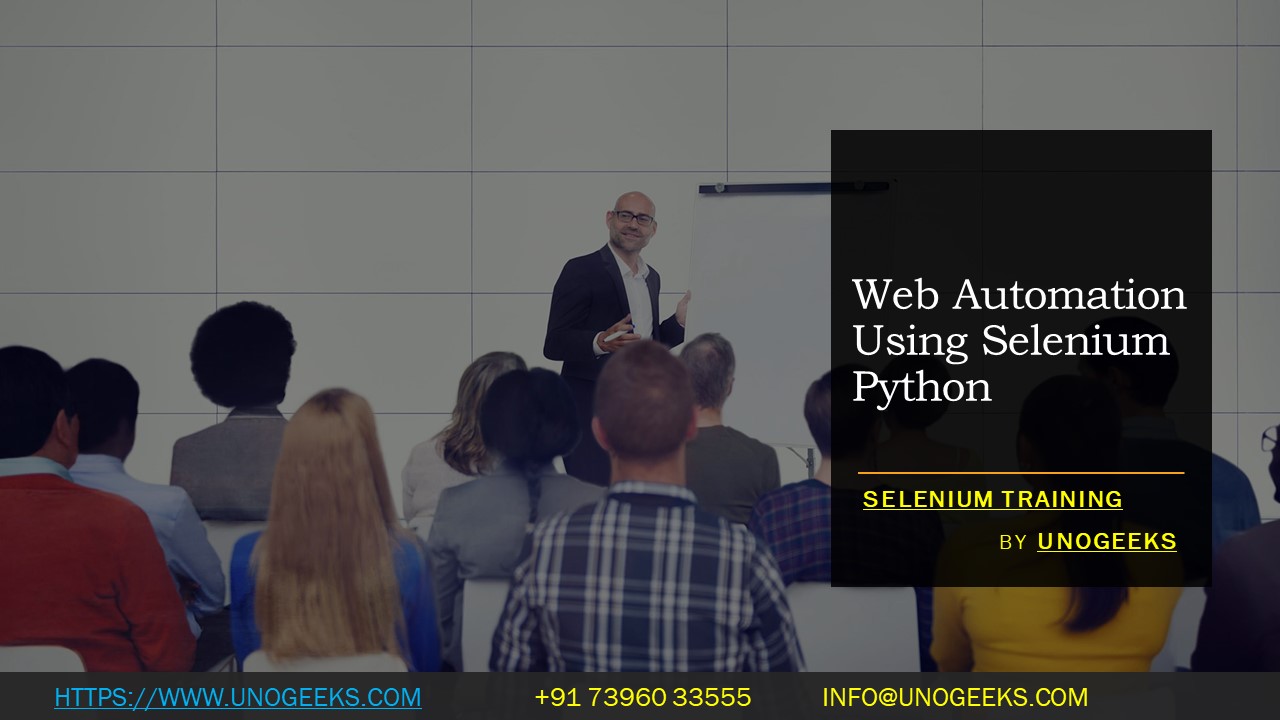Web Automation Using Selenium Python
Automating web applications using Selenium with Python is a popular choice for testing and web scraping. Selenium is a powerful tool for controlling web browsers and performing various actions programmatically. Here’s a step-by-step guide on how to get started with web automation using Selenium in Python:
1. Install Python:
- Ensure you have Python installed on your system. You can download the latest Python version from the official Python website (https://www.python.org/downloads/) and follow the installation instructions.
2. Install Selenium:
- You can install Selenium using pip, which is Python’s package manager. Open your terminal or command prompt and run the following command:
pip install selenium
3. Download a WebDriver:
- Selenium requires a WebDriver for each browser you intend to automate. Popular choices include ChromeDriver for Google Chrome, GeckoDriver for Firefox, and WebDriver for other browsers. Download the appropriate WebDriver for your browser and version:
- ChromeDriver: https://sites.google.com/chromium.org/driver/
- GeckoDriver: https://github.com/mozilla/geckodriver/releases
Make sure to place the WebDriver executable in a directory included in your system’s PATH.
4. Import Selenium and Set Up WebDriver:
- In your Python script, import the Selenium module and set up the WebDriver for the browser you want to use. For example, for Google Chrome:
from selenium import webdriver
# Set up Chrome WebDriver
driver = webdriver.Chrome(executable_path='path/to/chromedriver')
5. Navigate to a Web Page:
- Use the
getmethod of the WebDriver to navigate to a web page:
driver.get("https://www.example.com")
6. Interact with Web Elements:
- Use Selenium to interact with web elements such as buttons, input fields, and links. You can locate elements by various methods, including ID, class name, XPath, and CSS selectors. For example, to click a button:
button_element = driver.find_element_by_id("button_id")
button_element.click()
7. Perform Actions:
- You can simulate user interactions like clicking, typing, scrolling, or hovering over elements using the WebDriver’s actions class. For example, to type text into an input field:
input_element = driver.find_element_by_id("input_id")
input_element.send_keys("Hello, Selenium!")
8. Assertions and Verification:
- Implement assertions to verify that the web page behaves as expected. For example, to check if a specific element is present:
assert "Expected Text" in driver.page_source
9. Close the WebDriver:
- Always close the WebDriver after you finish your automation tasks to release browser resources:
driver.quit()
10. Execute Your Script: – Run your Python script to automate interactions with the web application. You can create test scripts, web scraping tools, or any other automation tasks using Selenium.
Demo Day 1 Video:
Conclusion:
Unogeeks is the No.1 IT Training Institute for Selenium Training. Anyone Disagree? Please drop in a comment
You can check out our other latest blogs on Selenium here – Selenium Blogs
You can check out our Best In Class Selenium Training Details here – Selenium Training

———————————-
For Training inquiries:
Call/Whatsapp: +91 73960 33555
Mail us at: info@unogeeks.com
Our Website ➜ https://unogeeks.com
Follow us:
Instagram: https://www.instagram.com/unogeeks
Facebook:https://www.facebook.com/UnogeeksSoftwareTrainingInstitute
Twitter: https://twitter.com/unogeeks