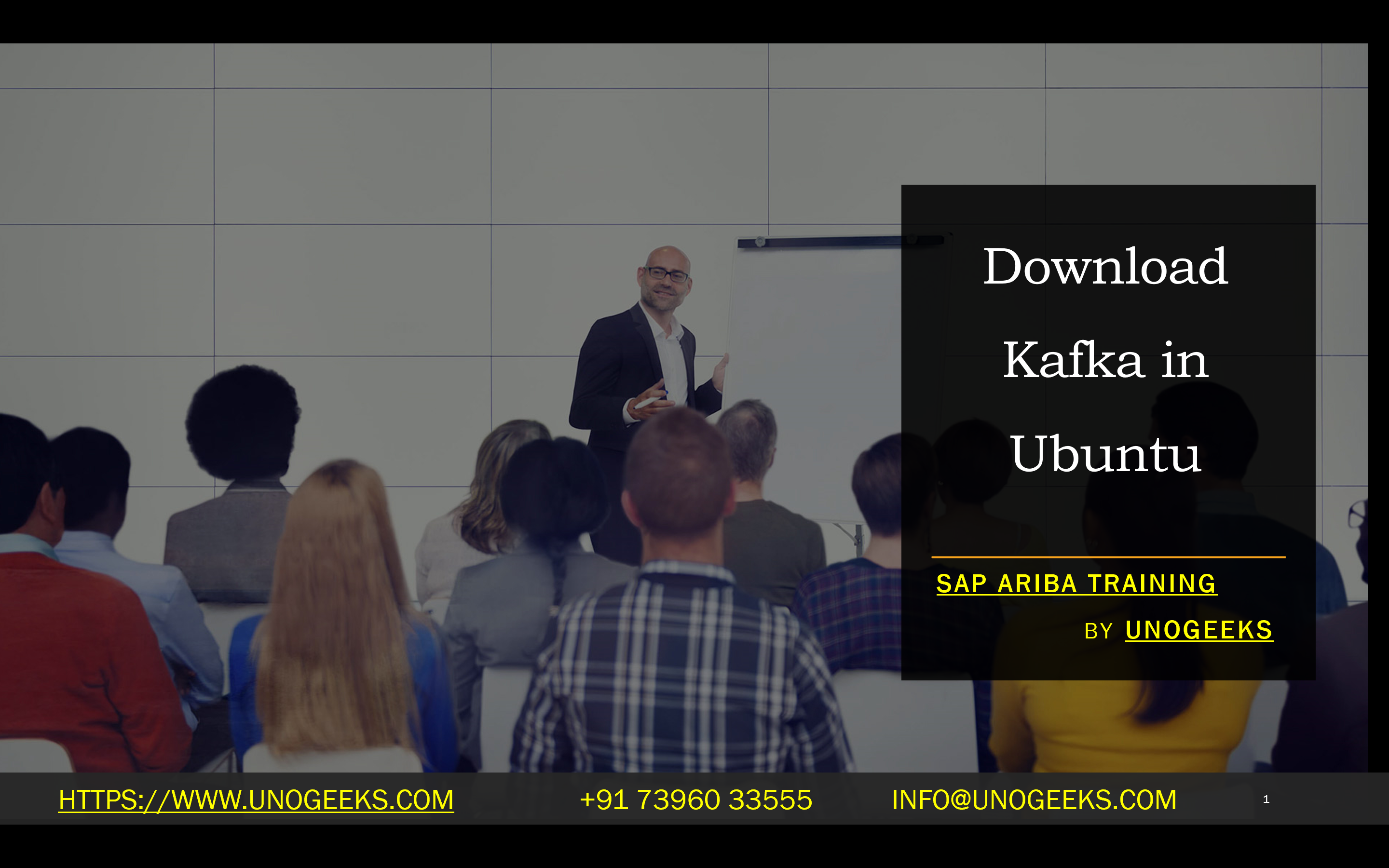Download Kafka in Ubuntu
Title: Download and Install Apache Kafka on Ubuntu: A Step-by-Step Guide
Introduction
Apache Kafka is a powerful, highly scalable, distributed streaming platform. It’s ideal for handling real-time data feeds, building data pipelines, and creating applications that react to events as they happen. Kafka is an excellent tool if you’re working with data-intensive projects on Ubuntu.
Prerequisites
- An Ubuntu system (this guide works well for Ubuntu 20.04 or newer versions)
- Java JDK (Version 8 or later)
- A user account with sudo privileges
- Basic command-line familiarity
Steps to download and install
- Install Java
- Since Kafka is written in Java, you’ll need it as a dependency. Check if you have Java installed:
- Bash
- java -version
- Use code
- content_copy
- If not installed, install it using the following command:
- Bash
- sudo apt update
- sudo apt install default-jdk
- Use code
- content_copy
- Create a Kafka User
- For security purposes, it’s best to create a dedicated user for running Kafka:
- Bash
- sudo adduser Kafka
- Use code content_copy
- Download Apache Kafka
- Navigate to the Apache Kafka downloads page:
- Select the latest stable version of Kafka in the “Binary Downloads” section. Make sure to choose a release that aligns with your Scala version.
- Copy the download link for your chosen version.
- Use curl or wget to download the Kafka binaries:
- Bash
- curl -O https://downloads.apache.org/kafka/<version>/kafka_<scala_version>-<version>.tgz
- Use code
- content_copy
- (Replace <version> and <scala_version> with the actual values).
- Extract the Archive
- Bash
- tar -xzvf kafka_<scala_version>-<version>.tgz
- Use code
- content_copy
- Move Kafka to the Installation Location
- It’s common practice to install Kafka in the /opt directory:
- Bash
- sudo mv kafka_<scala_version>-<version> /opt/kafka
- Use code
- content_copy
- Configure the Kafka Server (Optional)
- The default configuration will work to get started. To edit Kafka’s server properties, navigate to:
- /opt/kafka/config/server.properties
- Set Up Systemd Unit Files (Optional, but recommended)
- Create systemd unit files for Zookeeper and Kafka to manage them as services. Sample unit files can be found within the Kafka installation directory or online resources.
- Start Zookeeper and Kafka Services (If using systemd)
- Bash
- sudo systemctl start zookeeper
- sudo systemctl start kafka
- Use code
- content_copy
Verifying the Installation
- Create a test topic:
- Bash
- /opt/kafka/bin/Kafka-topics.sh –create –topic test-topic –bootstrap-server localhost:9092
- Use code
- content_copy
- List the created topic:
- Bash
- /opt/kafka/bin/kafka-topics.sh –list –bootstrap-server localhost:9092
- Use code
- content_copy
Conclusion
Congratulations! You’ve successfully downloaded and installed Kafka on your Ubuntu system. You can now start experimenting with Kafka’s robust features for real-time data processing. Refer to the official Apache Kafka documentation for further customization and in-depth usage instructions.
Conclusion:
Unogeeks is the No.1 IT Training Institute for Apache kafka Training. Anyone Disagree? Please drop in a comment
You can check out our other latest blogs on Apache Kafka here – Apache kafka Blogs
You can check out our Best In Class Apache Kafka Details here – Apache kafka Training
Follow & Connect with us:
———————————-
For Training inquiries:
Call/Whatsapp: +91 73960 33555
Mail us at: info@unogeeks.com
Our Website ➜ https://unogeeks.com
Follow us:
Instagram: https://www.instagram.com/unogeeks
Facebook: https://www.facebook.com/UnogeeksSoftwareTrainingInstitute
Twitter: https://twitter.com/unogeek