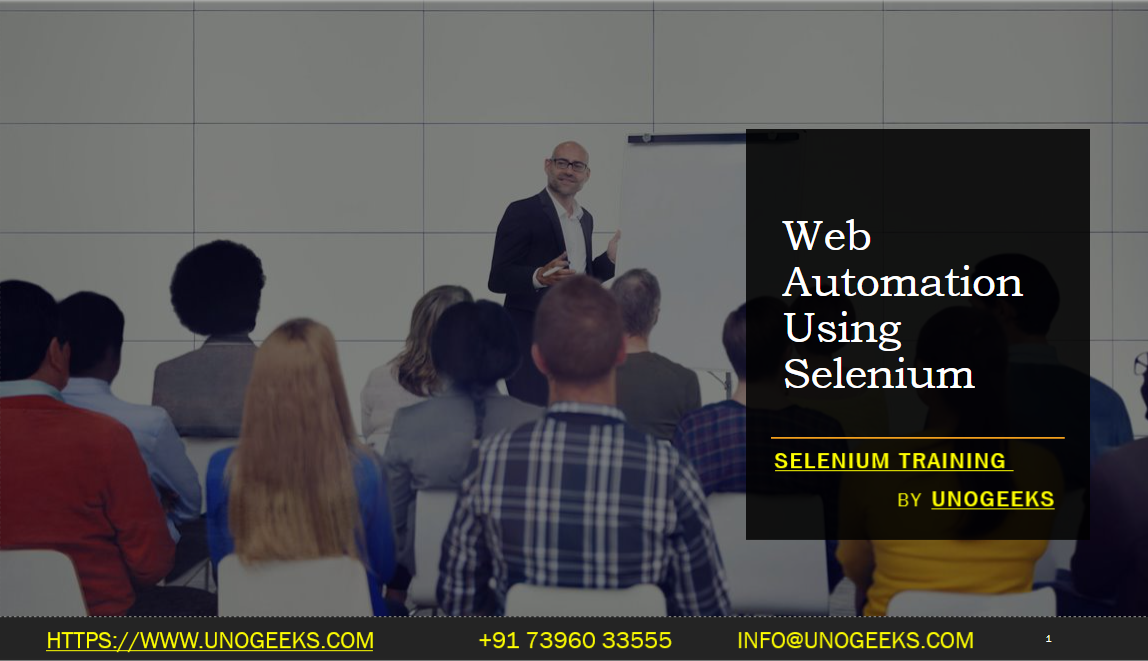Web Automation Using Selenium
Web automation using Selenium is a powerful approach to automate interactions with web applications. Selenium provides a programming interface that allows you to control web browsers and perform various actions, such as clicking buttons, filling forms, extracting data, and more.
Here’s a step-by-step guide to getting started with web automation using Selenium:
Installation: Start by installing Selenium. You can use a package manager like pip (for Python) or NuGet (for .NET), or download the required libraries manually.
WebDriver: Selenium requires a WebDriver, which acts as a bridge between your code and the web browser. WebDriver is specific to each browser. For example, ChromeDriver for Google Chrome, GeckoDriver for Mozilla Firefox, etc. Download the WebDriver executable corresponding to the browser you want to automate and ensure it’s accessible in your system’s PATH.
Initializing WebDriver: In your code, create an instance of the WebDriver class, specifying the browser and the path to the WebDriver executable. For example, in Python:
from selenium import webdriver
# For Chrome
driver = webdriver.Chrome("path/to/chromedriver.exe")
# For Firefox
driver = webdriver.Firefox("path/to/geckodriver.exe")
- Interacting with web elements: You can locate web elements on the page using different selectors such as ID, class name, XPath, etc., and interact with them using Selenium’s methods. For example, to enter text into an input field:
element = driver.find_element_by_id("element_id")
element.send_keys("Text to enter")
- Performing actions: Selenium supports various actions like clicking buttons, submitting forms, scrolling, etc. For example, to click a button:
button = driver.find_element_by_xpath("//button[@class='btn']")
button.click()
- Navigating: You can navigate to different URLs, handle browser windows, navigate back and forth, refresh pages, etc., using WebDriver methods. For example, to navigate to a URL:
driver.get("https://www.example.com")
- Waits and synchronization: Web pages often load elements dynamically, so it’s important to handle waits and synchronization appropriately. Selenium provides explicit and implicit wait mechanisms to wait for specific conditions before proceeding with the script execution. For example, an explicit wait until an element is visible:
from selenium.webdriver.common.by import By
from selenium.webdriver.support.ui import WebDriverWait
from selenium.webdriver.support import expected_conditions as EC
element = WebDriverWait(driver, 10).until(
EC.visibility_of_element_located((By.ID, "element_id"))
)
Handling alerts, frames, and pop-ups: Selenium allows you to handle alerts, switch to frames within a web page, and handle pop-up windows using appropriate WebDriver methods.
Taking screenshots: Selenium enables you to capture screenshots of web pages using WebDriver methods. This can be useful for debugging or generating reports. For example, in Python:
driver.save_screenshot("screenshot.png")
- Cleaning up: After completing your automation tasks, remember to close the WebDriver to free up system resources:
driver.quit()
This is a basic overview of web automation using Selenium. You can explore Selenium’s API documentation and examples for more advanced usage, such as handling dropdowns, checkboxes, handling multiple windows, working with cookies, and more.
Demo Day 1 Video:
Conclusion:
Unogeeks is the No.1 IT Training Institute for Selenium Training. Anyone Disagree? Please drop in a comment
You can check out our other latest blogs on Selenium here – Selenium Blogs
You can check out our Best In Class Selenium Training Details here – Selenium Training

———————————-
For Training inquiries:
Call/Whatsapp: +91 73960 33555
Mail us at: info@unogeeks.com
Our Website ➜ https://unogeeks.com
Follow us:
Instagram: https://www.instagram.com/unogeeks
Facebook:https://www.facebook.com/UnogeeksSoftwareTrainingInstitute
Twitter: https://twitter.com/unogeeks