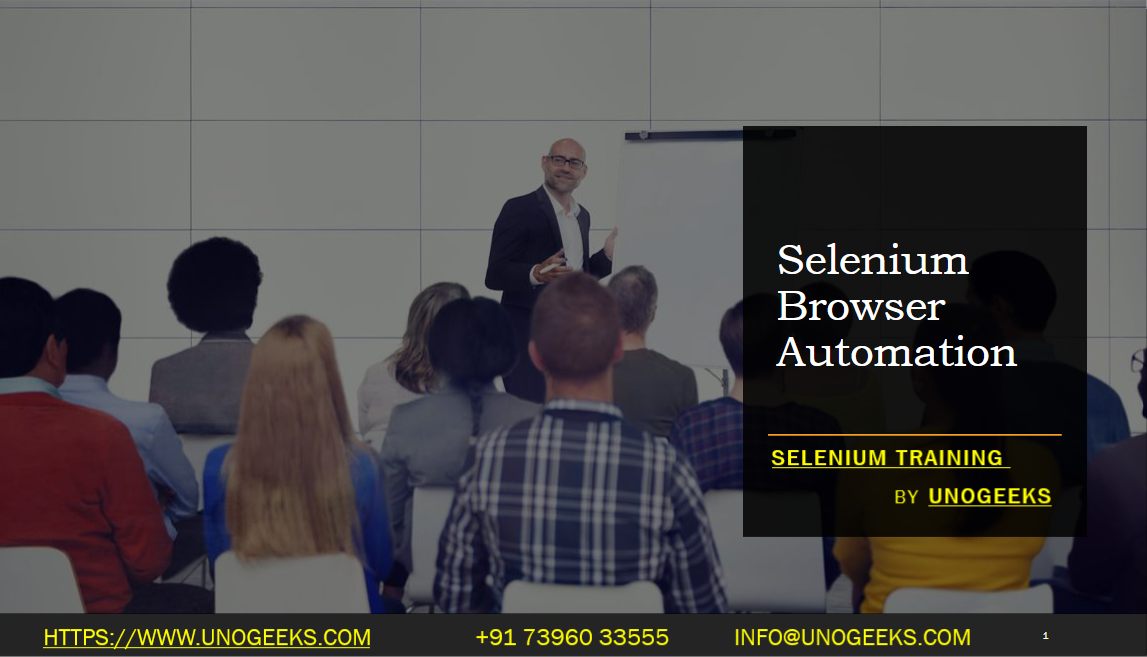Selenium Browser Automation
Selenium is widely used for browser automation, allowing you to automate web browser interactions and perform tasks programmatically.
Here’s an overview of how Selenium can be used for browser automation:
Setting Up Selenium: Start by setting up Selenium in your project. You’ll need to include the Selenium WebDriver libraries and the appropriate browser driver executable for the browser you want to automate (e.g., ChromeDriver for Chrome, GeckoDriver for Firefox). Configure your project dependencies and set the system property to point to the location of the browser driver executable.
Creating WebDriver Instance: Instantiate a WebDriver object to establish a connection between your automation code and the browser. This object represents the browser instance and provides methods to interact with the browser and the web elements within it. You can create an instance of the desired WebDriver implementation for the browser you want to automate, such as ChromeDriver, FirefoxDriver, or SafariDriver.
Navigating to Web Pages: Use the WebDriver object to navigate to web pages. You can use the
get()method to open a specific URL or thenavigate().to()method to navigate to a new page. For example:
WebDriver driver = new ChromeDriver();
driver.get("https://www.example.com");
- Interacting with Web Elements: Selenium provides various methods to interact with web elements on a page. You can locate elements using different locators like ID, name, class name, CSS selector, XPath, or link text. Once an element is located, you can perform actions like clicking, entering text, clearing input fields, or retrieving element attributes. For example:
WebElement usernameField = driver.findElement(By.id("username"));
usernameField.sendKeys("john");
Handling Alerts and Frames: Selenium allows you to handle alert dialogs and switch between frames or iframes within a web page. You can use the
switchTo().alert()method to switch to an alert and accept, dismiss, or retrieve information from it. To switch to a frame, use theswitchTo().frame()method and provide the frame identifier (index, name, or element).Taking Screenshots: Selenium allows you to capture screenshots of the browser window or specific elements on the page. Use the
getScreenshotAs()method of the WebDriver object to capture the screenshot and save it to a file. For example:
File screenshotFile = ((TakesScreenshot) driver).getScreenshotAs(OutputType.FILE);
FileUtils.copyFile(screenshotFile, new File("path/to/save/screenshot.png"));
- Closing the Browser: After you have completed your browser automation tasks, make sure to close the browser to release system resources. Use the
close()method to close the current window or thequit()method to exit the browser session and terminate the WebDriver instance.
These are some basic steps involved in browser automation using Selenium. Selenium provides a rich API and additional capabilities to handle advanced scenarios, including synchronization, waiting for elements, executing JavaScript code, and managing browser profiles. Refer to the Selenium documentation and language-specific bindings for more detailed information and examples.
Demo Day 1 Video:
Conclusion:
Unogeeks is the No.1 IT Training Institute for Selenium Training. Anyone Disagree? Please drop in a comment
You can check out our other latest blogs on Selenium here – Selenium Blogs
You can check out our Best In Class Selenium Training Details here – Selenium Training

———————————-
For Training inquiries:
Call/Whatsapp: +91 73960 33555
Mail us at: info@unogeeks.com
Our Website ➜ https://unogeeks.com
Follow us:
Instagram: https://www.instagram.com/unogeeks
Facebook:https://www.facebook.com/UnogeeksSoftwareTrainingInstitute
Twitter: https://twitter.com/unogeeks