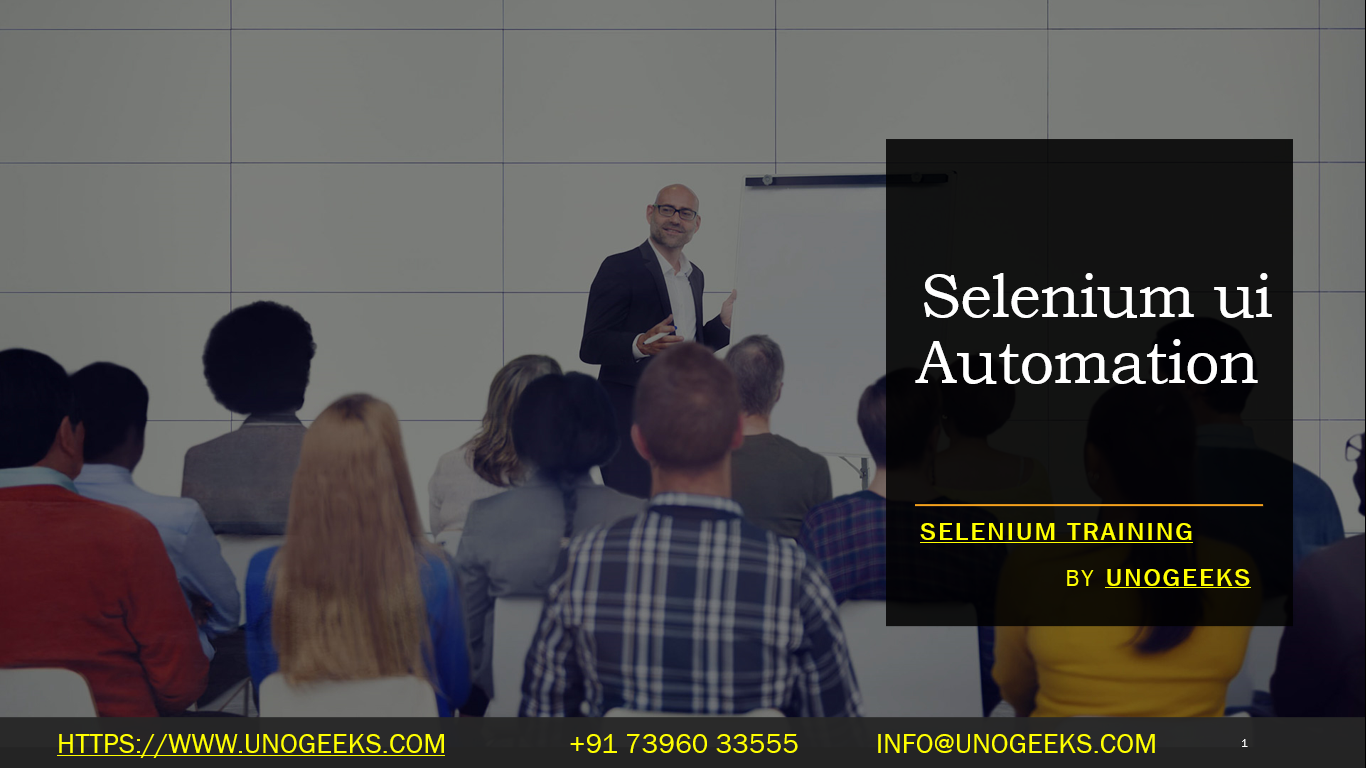Selenium ui Automation
Selenium is a popular open-source tool used for automating web applications. It allows you to interact with web elements, perform actions, and extract information, making it ideal for UI testing and automation. Here’s a general overview of how Selenium UI automation works:
Setting Up Selenium: First, you need to set up Selenium in your development environment. You’ll require the Selenium WebDriver, which acts as the bridge between your code and the web browser. You can install Selenium through package managers like pip (for Python) or Maven (for Java).
Choosing a Browser: Selenium supports various web browsers like Chrome, Firefox, Safari, and more. You’ll need to download the appropriate driver for the browser you want to automate. For example, “ChromeDriver” for Chrome and “GeckoDriver” for Firefox.
Initializing the WebDriver: In your automation script, you initialize the WebDriver for the specific browser you want to use.
Navigating to a Web Page: You can use the WebDriver to open a web page by providing its URL.
Locating Elements: Selenium allows you to find and interact with different web elements such as buttons, input fields, dropdowns, etc. You can locate elements using various strategies like ID, name, class name, XPath, or CSS selectors.
Performing Actions: Once you’ve located the elements, you can perform actions like clicking, typing text, selecting options, etc.
Verifying Results: During UI automation, you’ll often need to verify whether the expected results match the actual results. This can involve checking text, element visibility, or other properties.
Handling Waits: Since web pages can load elements asynchronously, it’s essential to handle waits appropriately in your automation script to ensure the page elements are ready for interaction.
Test Framework Integration: Selenium can be integrated with various test frameworks like TestNG, JUnit, etc., to organize test cases and generate reports.
Here’s a simple example in Python:
from selenium import webdriver
# Set up the WebDriver (e.g., Chrome)
driver = webdriver.Chrome()
# Navigate to a webpage
driver.get(“https://www.example.com”)
# Find an element and perform an action
element = driver.find_element_by_id(“some_button”)
element.click()
# Verify results
result_element = driver.find_element_by_xpath(“//div[@id=’result’]”)
assert result_element.text == “Expected Result”
# Close the browser
driver.quit()
Remember that this is just a basic overview, and there’s a lot more to explore in Selenium UI automation, like handling frames, pop-ups, handling different browser windows, and more. Additionally, always ensure that your automation scripts follow best practices and are maintainable over time.
Demo Day 1 Video:
Conclusion:
Unogeeks is the No.1 IT Training Institute for Selenium Training. Anyone Disagree? Please drop in a comment
You can check out our other latest blogs on Selenium here – Selenium Blogs
You can check out our Best In Class Selenium Training Details here – Selenium Training

———————————-
For Training inquiries:
Call/Whatsapp: +91 73960 33555
Mail us at: info@unogeeks.com
Our Website ➜ https://unogeeks.com
Follow us:
Instagram: https://www.instagram.com/unogeeks
Facebook:https://www.facebook.com/UnogeeksSoftwareTrainingInstitute
Twitter: https://twitter.com/unogeeks