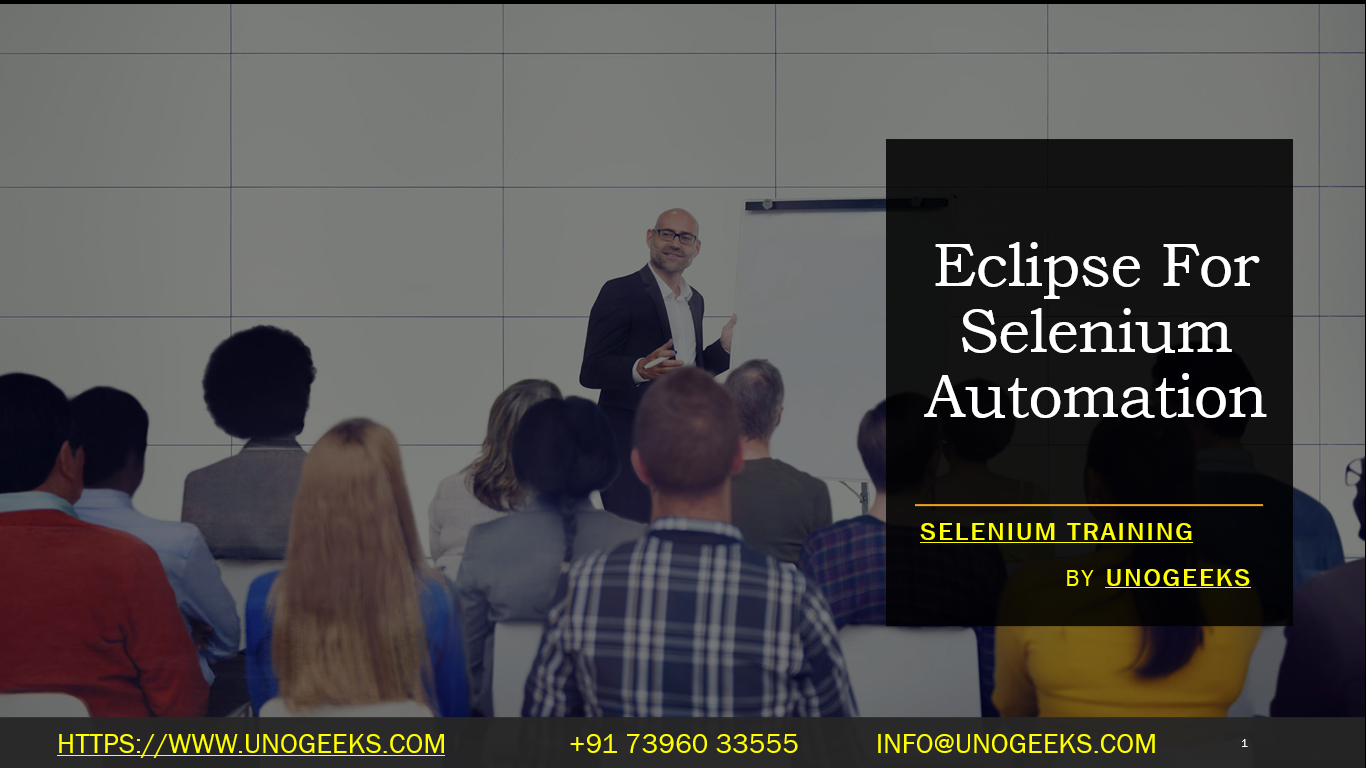Eclipse For Selenium Automation
Using Eclipse for Selenium automation is a common choice among testers and developers in the Java ecosystem. Eclipse is an Integrated Development Environment (IDE) that provides various features and plugins to aid in writing, debugging, and executing Selenium test scripts.
To use Eclipse for Selenium automation, follow these general steps:
Install Eclipse: If you haven’t already installed Eclipse, download it from the official website (https://www.eclipse.org/) and install it on your machine.
Install Java Development Kit (JDK): Selenium is primarily used with Java, so you need to have the JDK installed on your system. Download the latest JDK from the Oracle website or adopt OpenJDK.
Create a New Java Project: Open Eclipse and create a new Java project for your Selenium automation.
Add Selenium Dependencies: You need to add Selenium WebDriver dependencies to your project. The easiest way to do this is by using a build automation tool like Maven or Gradle, which will handle the dependencies for you. Alternatively, you can manually download the Selenium Java libraries and add them to your project’s build path.
Create Test Classes: Write your test classes using Selenium WebDriver API. This API allows you to interact with web elements and perform various actions on them (e.g., clicking buttons, filling forms, navigating between pages, etc.).
Setup WebDriver: Instantiate the appropriate WebDriver (e.g., ChromeDriver, FirefoxDriver, etc.) based on your browser of choice. WebDriver is a crucial component that allows you to control the browser programmatically.
Write Test Cases: Create test cases that encompass the functionality you want to test in your web application. Use assertions to verify that the expected behavior matches the actual behavior of your application.
Execute Test Cases: Run your test cases within Eclipse. You can do this by right-clicking on the test class or method and selecting “Run as JUnit test.”
Analyze Test Results: After test execution, you can review the test results in the Eclipse console or test runner view. It will display the pass/fail status of each test case.
Keep in mind that the specific setup and steps may vary depending on your project requirements and preferences. Additionally, there are alternative IDEs and tools available for Selenium automation, such as IntelliJ IDEA or Visual Studio Code with appropriate extensions. Choose the one that best suits your needs and workflow.
Demo Day 1 Video:
Conclusion:
Unogeeks is the No.1 IT Training Institute for Selenium Training. Anyone Disagree? Please drop in a comment
You can check out our other latest blogs on Selenium here – Selenium Blogs
You can check out our Best In Class Selenium Training Details here – Selenium Training

———————————-
For Training inquiries:
Call/Whatsapp: +91 73960 33555
Mail us at: info@unogeeks.com
Our Website ➜ https://unogeeks.com
Follow us:
Instagram: https://www.instagram.com/unogeeks
Facebook:https://www.facebook.com/UnogeeksSoftwareTrainingInstitute
Twitter: https://twitter.com/unogeeks