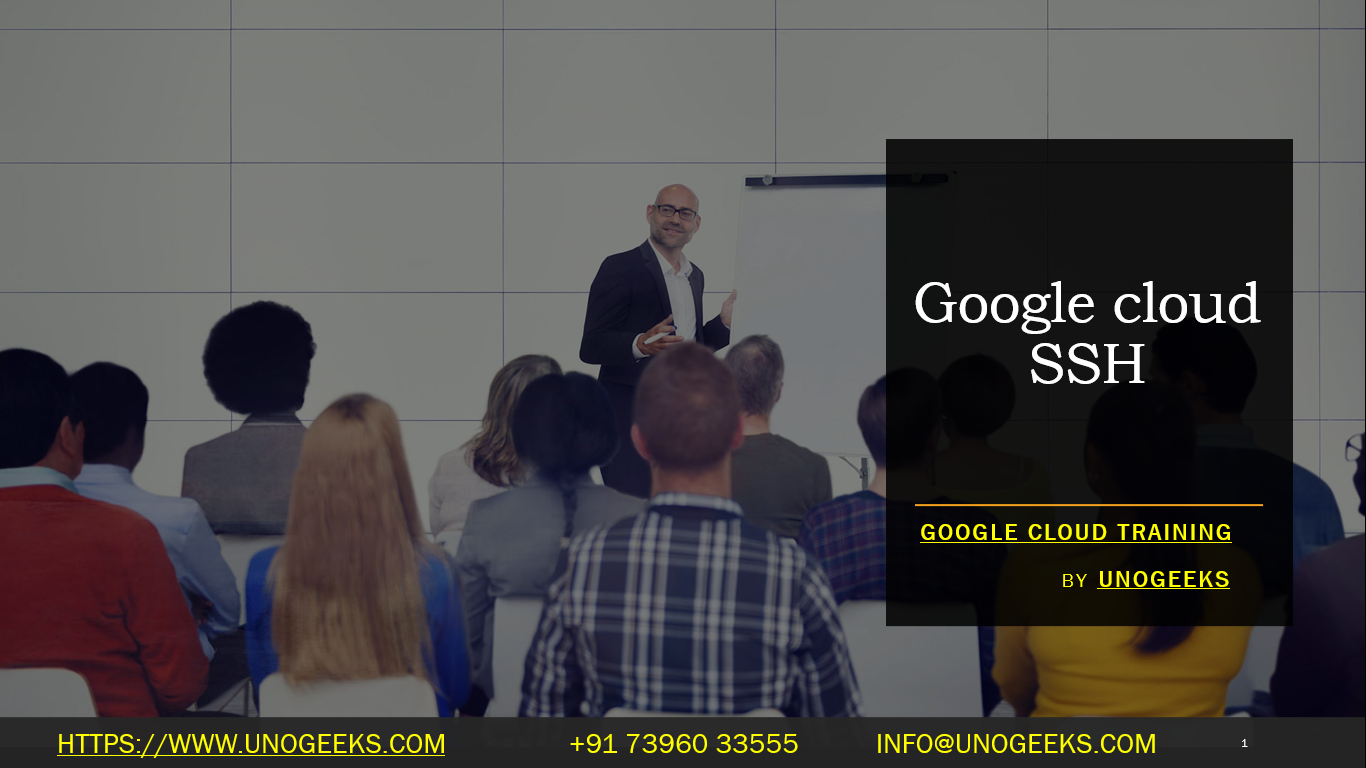Google Cloud SSH
Google Cloud SSH (Secure Shell) is a secure and commonly used method for connecting to and managing virtual machines (VMs) and instances hosted on Google Cloud Platform (GCP). SSH provides encrypted communication between a client and a remote server, ensuring the confidentiality and integrity of data transmitted over the network. Here’s how you can use SSH to access and manage VMs in Google Cloud:
Creating VM Instances:
- To use SSH on Google Cloud, you first need to create one or more virtual machine instances. These instances can be Linux or Windows-based.
SSH Key Pair:
- To establish a secure SSH connection, you’ll typically use SSH key pairs. An SSH key pair consists of a public key and a private key.
- You generate an SSH key pair on your local machine, and the public key is added to the metadata of the VM instance you want to access.
SSH Clients:
- On your local machine, you need an SSH client to initiate SSH connections to GCP instances. Most Unix-based systems have an SSH client installed by default. For Windows, you can use tools like PuTTY or Windows Subsystem for Linux (WSL).
Connecting to a GCP VM:
- To connect to a GCP VM via SSH, you need to know the external IP address or hostname of the VM.
- Open your terminal or SSH client and use the following command to establish an SSH connection:Replaceless
ssh [username]@[external-ip-address][username]with the username you created when setting up the VM, and[external-ip-address]with the external IP address of the VM. - If you’re using SSH keys, you may specify the private key file with the
-iflag:cssssh -i [private-key-file] [username]@[external-ip-address]
SSH Authentication:
- When you connect for the first time, SSH will check the server’s host key fingerprint. You should verify that the fingerprint matches the expected value to ensure you’re connecting to the correct server.
- Once verified, your local SSH client will use the private key to authenticate with the VM, and you’ll be prompted for the passphrase if you set one during key generation.
Managing VMs via SSH:
- After successfully connecting, you’ll have access to the VM’s command-line interface, and you can manage the VM, install software, and perform other administrative tasks as needed.
Disconnecting:
- To disconnect from the SSH session, simply type
exitand press Enter in the terminal.
- To disconnect from the SSH session, simply type
Additional Security Measures:
- To enhance security, consider implementing firewall rules in Google Cloud to restrict SSH access to specific IP addresses or networks.
- Regularly update and patch your VM instances to protect against security vulnerabilities.
Google Cloud Training Demo Day 1 Video:
Conclusion:
Unogeeks is the No.1 IT Training Institute for Google Cloud Platform (GCP) Training. Anyone Disagree? Please drop in a comment
You can check out our other latest blogs on Google Cloud Platform (GCP) here – Google Cloud Platform (GCP) Blogs
You can check out our Best In Class Google Cloud Platform (GCP) Training Details here – Google Cloud Platform (GCP) Training

———————————-
For Training inquiries:
Call/Whatsapp: +91 73960 33555
Mail us at: info@unogeeks.com
Our Website ➜ https://unogeeks.com
Follow us:
Instagram: https://www.instagram.com/unogeeks
Facebook: https://www.facebook.com/UnogeeksSoftwareTrainingInstitute
Twitter: https://twitter.com/unogeeks