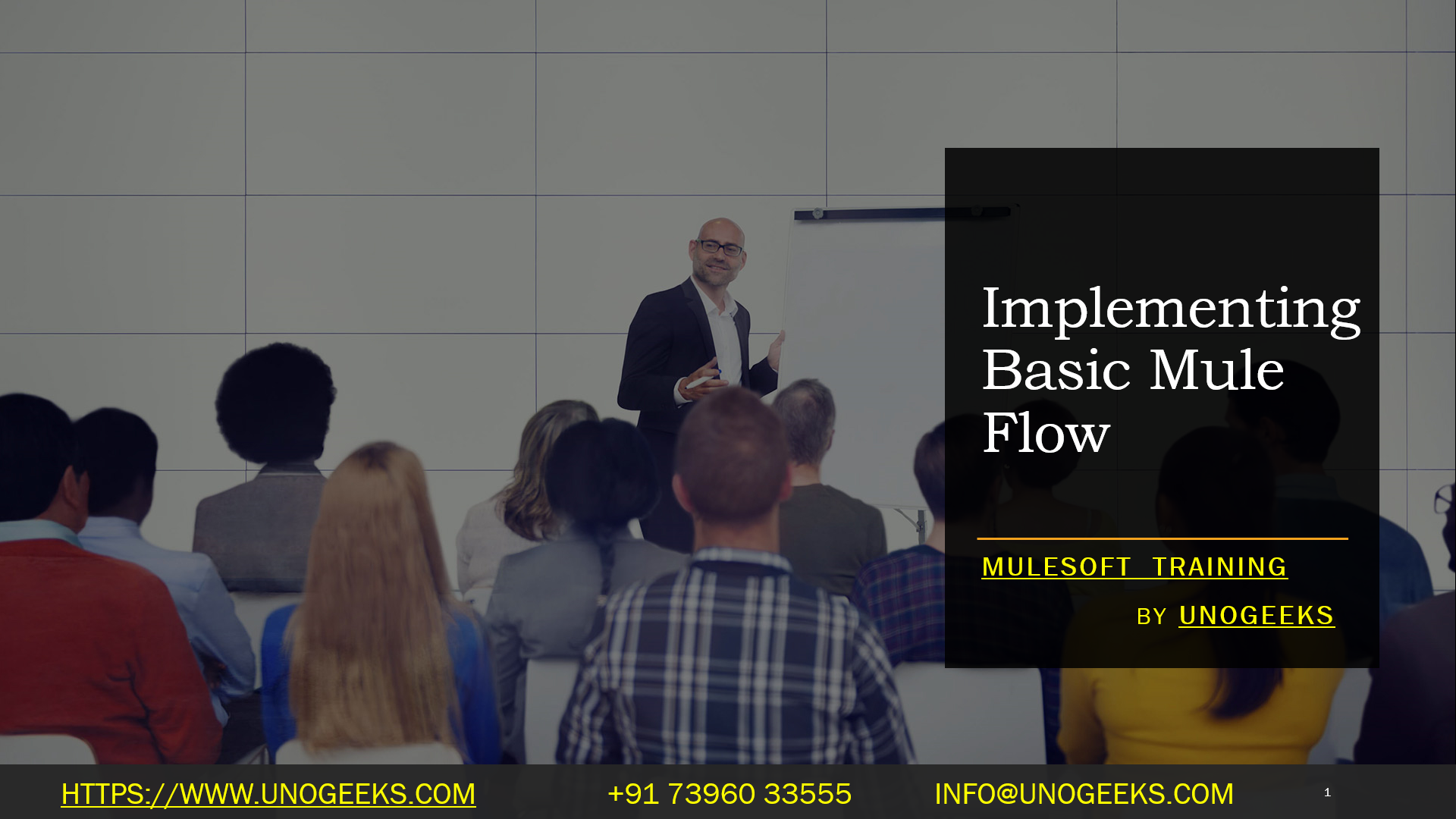Implementing Basic Mule Flow:
Implementing a basic Mule flow is a fundamental step in building integration solutions using MuleSoft’s Anypoint Platform. A Mule flow defines how data and messages flow through your integration application. Below, I’ll guide you through the process of creating a simple Mule flow using Anypoint Studio, the integrated development environment for MuleSoft.
Prerequisites:
- Install Anypoint Studio: You can download Anypoint Studio from the MuleSoft website and install it on your computer.
Creating a Basic Mule Flow:
-
Open Anypoint Studio:
- Launch Anypoint Studio after installation.
-
Create a New Mule Project:
- Click on “File” > “New” > “Mule Project” to create a new Mule project.
- Provide a project name, and click “Finish.”
-
Create a New Mule Flow:
- In your newly created Mule project, right-click on the “src/main/mule” folder.
- Select “New” > “Mule Configuration File” to create a new Mule configuration file (XML).
- Give the file a name (e.g.,
basic-flow.xml) and click “Finish.”
-
Design the Mule Flow:
-
Double-click on the
basic-flow.xmlfile to open it in the Mule visual editor. -
In the editor, you’ll see a canvas where you can design your flow.
-
Create a simple flow by dragging and dropping components from the Mule Palette onto the canvas.
For example, let’s create a flow that receives an HTTP request and responds with a simple message:
-
Drag an “HTTP Listener” from the palette onto the canvas.
-
Configure the HTTP Listener to listen on a specific path, port, or endpoint.
-
Drag a “Set Payload” from the palette onto the canvas.
-
Set the payload to a simple message, e.g., “Hello, Mule!”
-
Connect the HTTP Listener to the Set Payload component by dragging a connector arrow.
-
-
-
Save and Run the Flow:
-
Save your Mule configuration file by pressing “Ctrl + S” (or “Cmd + S” on Mac).
-
Right-click on the project folder and select “Run As” > “Mule Application” to run the flow.
-
-
Test the Flow:
-
After running the flow, open a web browser or API testing tool.
-
Send an HTTP GET request to the endpoint you configured in the HTTP Listener, e.g.,
http://localhost:8081/hello. -
You should receive a response with the message “Hello, Mule!”
-
Demo Day 1 Video:
Conclusion:
Unogeeks is the No.1 Training Institute for Mulesoft Training. Anyone Disagree? Please drop in a comment
You can check out our other latest blogs on Mulesoft Training here – Mulesoft Blogs
You can check out our Best in Class Mulesoft Training details here – Mulesoft Training

———————————-
For Training inquiries:
Call/Whatsapp: +91 73960 33555
Mail us at: info@unogeeks.com
Our Website ➜ https://unogeeks.com
Follow us:
Instagram: https://www.instagram.com/unogeeks
Facebook: https://www.facebook.com/UnogeeksSoftwareTrainingInstitute
Twitter: https://twitter.com/unogeeks