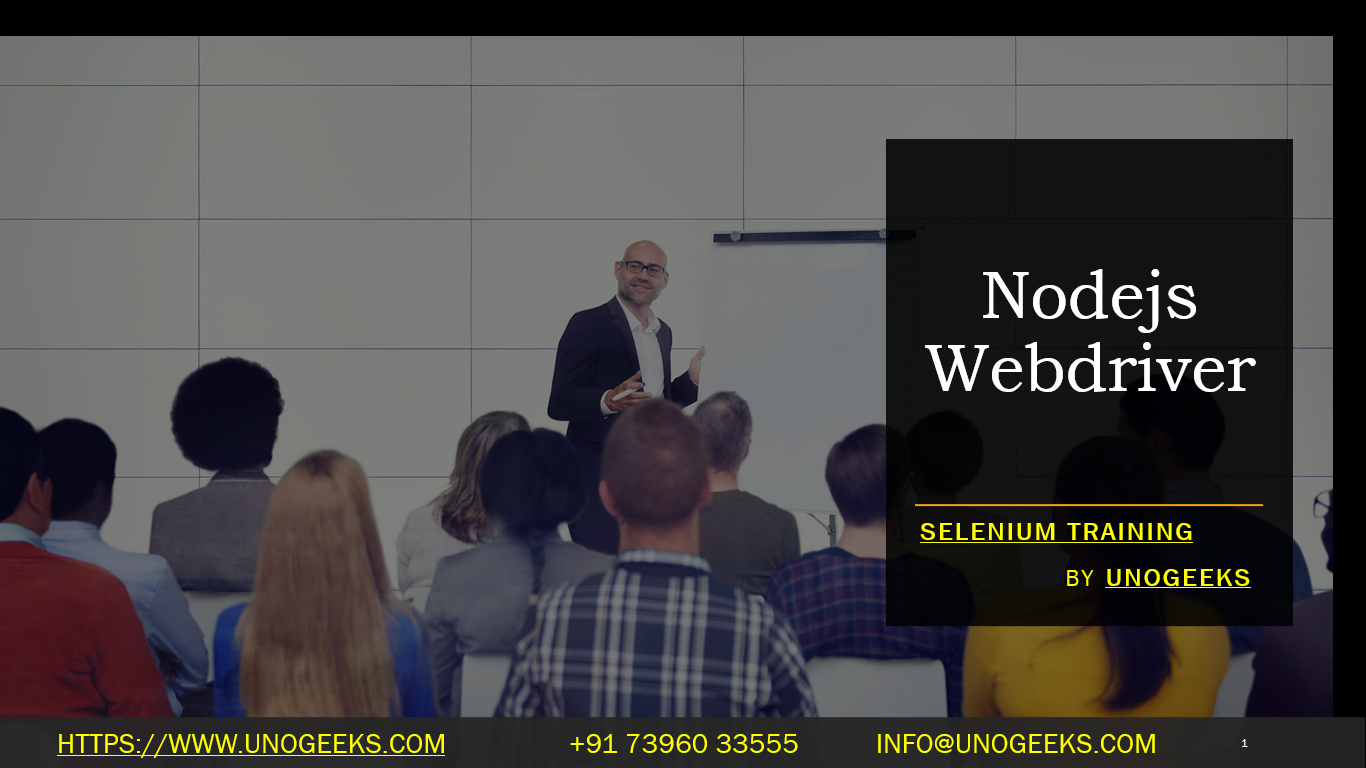Nodejs Webdriver
Node.js WebDriver, often referred to as WebDriverJS, is a JavaScript library that allows you to automate web browser interactions using Node.js. It is part of the Selenium project and provides a way to control web browsers programmatically. Here’s a basic overview of using Node.js WebDriver:
Installation:
- To get started, you need to install Node.js if you haven’t already. You can download it from the official Node.js website.
Install Selenium WebDriver:
- You’ll need to install the Selenium WebDriver package for Node.js using npm (Node Package Manager). You can do this by running the following command in your terminal:
npm install selenium-webdriver
- You’ll need to install the Selenium WebDriver package for Node.js using npm (Node Package Manager). You can do this by running the following command in your terminal:
Import WebDriver:
- In your Node.js script, you need to import the WebDriver library to use its functionalities. For example:javascript
const { Builder, By, Key, until } = require('selenium-webdriver');
- In your Node.js script, you need to import the WebDriver library to use its functionalities. For example:
Create a WebDriver Instance:
- You can create a WebDriver instance to control a specific web browser. Here’s an example for creating a WebDriver instance for Chrome:javascript
const driver = new Builder() .forBrowser('chrome') .build();
- You can create a WebDriver instance to control a specific web browser. Here’s an example for creating a WebDriver instance for Chrome:
Navigate to a Website:
- You can use the WebDriver instance to navigate to a website:javascript
driver.get('https://example.com');
- You can use the WebDriver instance to navigate to a website:
Interact with the Web Page:
- You can automate interactions with the web page by finding elements and performing actions like clicking buttons or filling out forms. Here’s an example of clicking a button:javascript
const button = driver.findElement(By.css('button')); button.click();
- You can automate interactions with the web page by finding elements and performing actions like clicking buttons or filling out forms. Here’s an example of clicking a button:
Assertions and Wait Conditions:
- You can use assertions and wait conditions to ensure that the web page behaves as expected. For example, you can wait for an element to be visible before interacting with it:javascript
const element = driver.findElement(By.id('some-element')); await driver.wait(until.elementIsVisible(element), 5000); // Wait for up to 5 seconds
- You can use assertions and wait conditions to ensure that the web page behaves as expected. For example, you can wait for an element to be visible before interacting with it:
Handling Errors and Exceptions:
- Implement proper error handling in your code to deal with unexpected situations and ensure that your automation scripts are robust.
Clean Up:
- Don’t forget to close the WebDriver instance when you’re done with your automation tasks:javascript
driver.quit();
- Don’t forget to close the WebDriver instance when you’re done with your automation tasks:
Demo Day 1 Video:
Conclusion:
Unogeeks is the No.1 IT Training Institute for Selenium Training. Anyone Disagree? Please drop in a comment
You can check out our other latest blogs on Selenium here – Selenium Blogs
You can check out our Best In Class Selenium Training Details here – Selenium Training

———————————-
For Training inquiries:
Call/Whatsapp: +91 73960 33555
Mail us at: info@unogeeks.com
Our Website ➜ https://unogeeks.com
Follow us:
Instagram: https://www.instagram.com/unogeeks
Facebook:https://www.facebook.com/UnogeeksSoftwareTrainingInstitute
Twitter: https://twitter.com/unogeeks