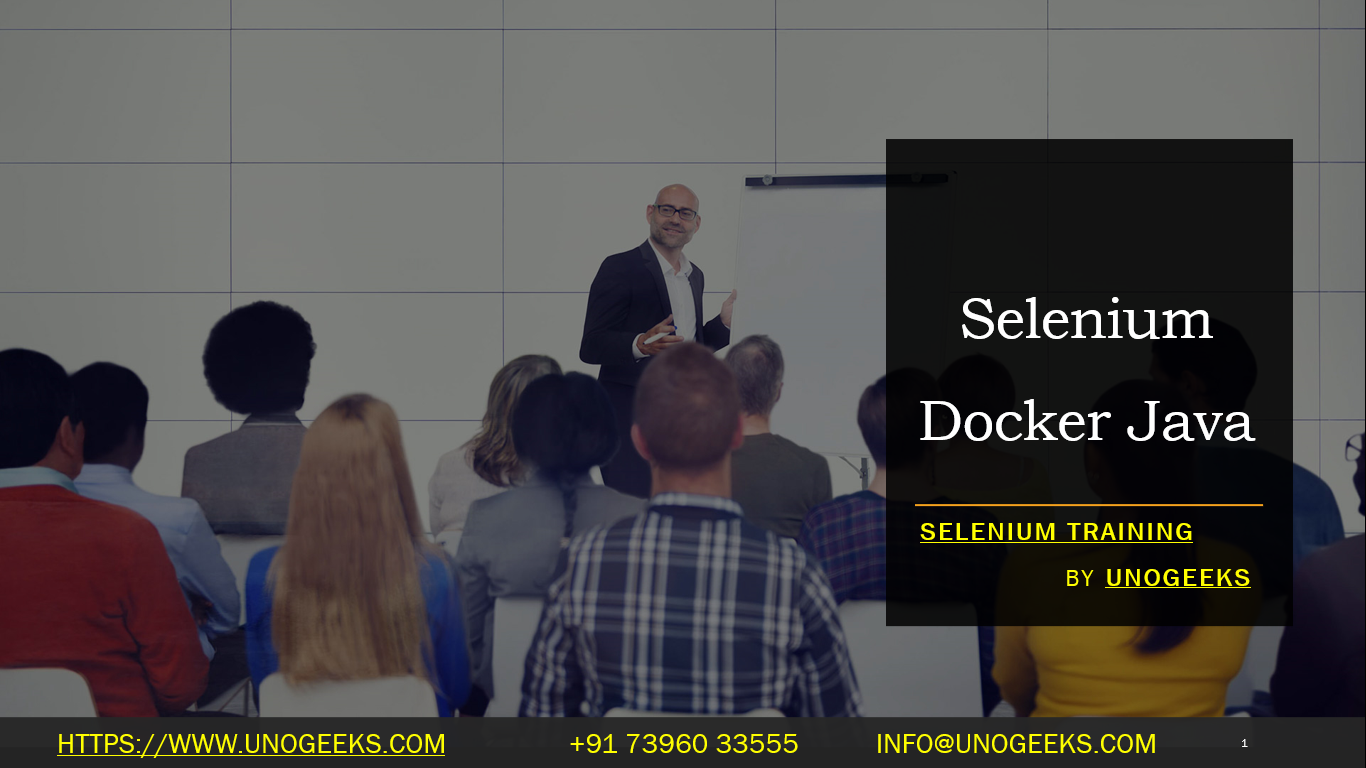Selenium Docker Java
Selenium can be used with Docker in Java to create automated tests that run within Docker containers. This approach allows for easier management and scalability of your test environments. Here’s an overview of how you can set up Selenium with Docker using Java:
Install Docker: First, make sure you have Docker installed on your system. You can download and install Docker from the official website (https://www.docker.com/get-started).
Create a Maven or Gradle Project: You’ll need a Java project for your Selenium tests. You can create one using either Maven or Gradle, depending on your preference.
Add Selenium and WebDriver Dependencies: In your project’s
pom.xml(Maven) orbuild.gradle(Gradle), add dependencies for Selenium WebDriver and the browser driver you intend to use (e.g., ChromeDriver, GeckoDriver for Firefox).For Maven:
xml<dependencies> <dependency> <groupId>org.seleniumhq.selenium</groupId> <artifactId>selenium-java</artifactId> <version>3.141.59</version> <!-- Use the latest version --> </dependency> </dependencies>For Gradle:
groovydependencies { implementation 'org.seleniumhq.selenium:selenium-java:3.141.59' // Use the latest version }Write Your Selenium Tests in Java: Create Java classes to define your Selenium tests using the WebDriver API. Here’s a simple example that opens a browser, navigates to a webpage, and performs some actions:
javaimport org.openqa.selenium.WebDriver; import org.openqa.selenium.chrome.ChromeDriver; public class MySeleniumTest { public static void main(String[] args) { System.setProperty("webdriver.chrome.driver", "path/to/chromedriver"); WebDriver driver = new ChromeDriver(); driver.get("https://www.example.com"); System.out.println("Title: " + driver.getTitle()); // Perform your actions here driver.quit(); } }Dockerize Your Selenium Tests: To run your Selenium tests within Docker containers, you can create a Dockerfile for your project. Here’s a simple Dockerfile for a Java application:
DockerfileFROM openjdk:11-jre-slim WORKDIR /app COPY target/your-project.jar /app CMD ["java", "-jar", "your-project.jar"]Build the Docker image and run it to execute your Selenium tests within a container.
Selenium Grid (Optional): If you want to distribute your tests and run them in parallel, you can set up a Selenium Grid with Docker. Selenium Grid allows you to manage multiple browser and operating system combinations. You can use
docker-composeto create a Selenium Grid configuration file.Here’s a sample
docker-compose.ymlfor a Selenium Grid:yamlversion: "3" services: selenium-hub: image: selenium/hub:3.141.59 ports: - "4444:4444" chrome-node: image: selenium/node-chrome:3.141.59 depends_on: - selenium-hub environment: - HUB_HOST=selenium-hub - HUB_PORT=4444 firefox-node: image: selenium/node-firefox:3.141.59 depends_on: - selenium-hub environment: - HUB_HOST=selenium-hub - HUB_PORT=4444Use
docker-compose upto start the Selenium Grid with Chrome and Firefox nodes.
That’s a high-level overview of how to use Selenium with Docker in a Java project. Depending on your specific requirements and testing needs, you may need to customize your Docker setup and test scenarios further.
Demo Day 1 Video:
Conclusion:
Unogeeks is the No.1 IT Training Institute for Selenium Training. Anyone Disagree? Please drop in a comment
You can check out our other latest blogs on Selenium here – Selenium Blogs
You can check out our Best In Class Selenium Training Details here – Selenium Training

———————————-
For Training inquiries:
Call/Whatsapp: +91 73960 33555
Mail us at: info@unogeeks.com
Our Website ➜ https://unogeeks.com
Follow us:
Instagram: https://www.instagram.com/unogeeks
Facebook:https://www.facebook.com/UnogeeksSoftwareTrainingInstitute
Twitter: https://twitter.com/unogeeks