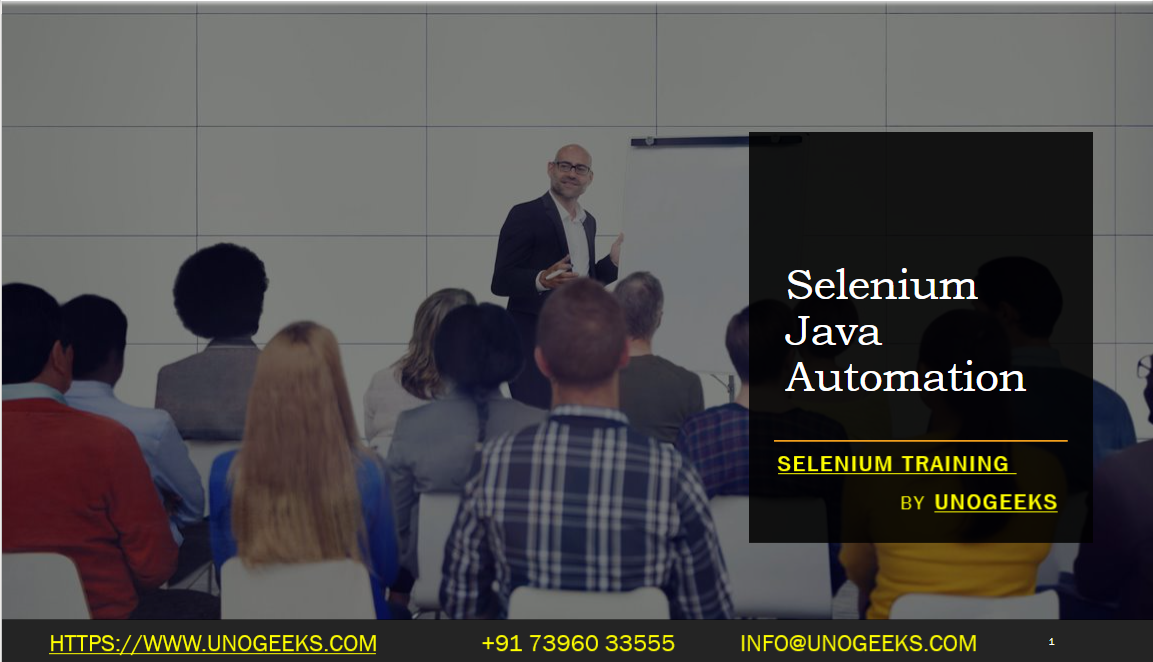Selenium Java Automation
Selenium is widely used for automation testing with Java due to its robust capabilities and extensive Java API support.
Here’s a step-by-step guide to getting started with Selenium Java automation:
Setting up your environment:
- Install the Java Development Kit (JDK) on your machine.
- Set up an Integrated Development Environment (IDE) such as Eclipse or IntelliJ IDEA.
Create a new Java project: Open your IDE and create a new Java project.
Add Selenium dependency: Include the Selenium WebDriver dependency in your project. You can use a build automation tool like Maven or Gradle to manage dependencies. For Maven, add the following dependency to your project’s pom.xml file:
<dependency>
<groupId>org.seleniumhq.selenium</groupId>
<artifactId>selenium-java</artifactId>
<version>3.141.59</version>
</dependency>
- Set up WebDriver: Instantiate the WebDriver object for the browser you want to automate. For example, to automate Google Chrome, you need to download the ChromeDriver executable and set the system property to its location:
System.setProperty("webdriver.chrome.driver", "path/to/chromedriver");
WebDriver driver = new ChromeDriver();
Make sure to provide the correct path to the ChromeDriver executable on your system.
- Write test cases: Start writing your test cases using Selenium’s Java API. For example, to navigate to a web page and interact with elements, you can use the following code:
driver.get("https://example.com"); // Navigates to the specified URL
driver.findElement(By.id("username")).sendKeys("your_username"); // Finds an element by its ID and enters text
driver.findElement(By.id("password")).sendKeys("your_password");
driver.findElement(By.id("loginBtn")).click(); // Clicks on a button
- Perform assertions: Use assertion libraries like JUnit or TestNG to verify the expected outcomes of your test cases. For example, with JUnit:
import org.junit.Assert;
// ...
Assert.assertEquals("Welcome Page", driver.getTitle()); // Verifies the page title
Handling waits: Web pages often load elements dynamically, so it’s important to handle waits appropriately. Selenium provides options for explicit waits to wait for specific conditions before proceeding with the automation script.
Test cleanup: After the test execution, close the WebDriver to release system resources:
driver.quit();
- Run your tests: Execute your test class using the IDE’s built-in test runner or the command line.
This is a basic outline to get started with Selenium Java automation. You can explore Selenium’s extensive Java API documentation for more advanced usage, such as working with different locators, handling alerts, working with frames, managing cookies, and executing JavaScript code on the page.
Demo Day 1 Video:
Conclusion:
Unogeeks is the No.1 IT Training Institute for Selenium Training. Anyone Disagree? Please drop in a comment
You can check out our other latest blogs on Selenium here – Selenium Blogs
You can check out our Best In Class Selenium Training Details here – Selenium Training

———————————-
For Training inquiries:
Call/Whatsapp: +91 73960 33555
Mail us at: info@unogeeks.com
Our Website ➜ https://unogeeks.com
Follow us:
Instagram: https://www.instagram.com/unogeeks
Facebook:https://www.facebook.com/UnogeeksSoftwareTrainingInstitute
Twitter: https://twitter.com/unogeeks