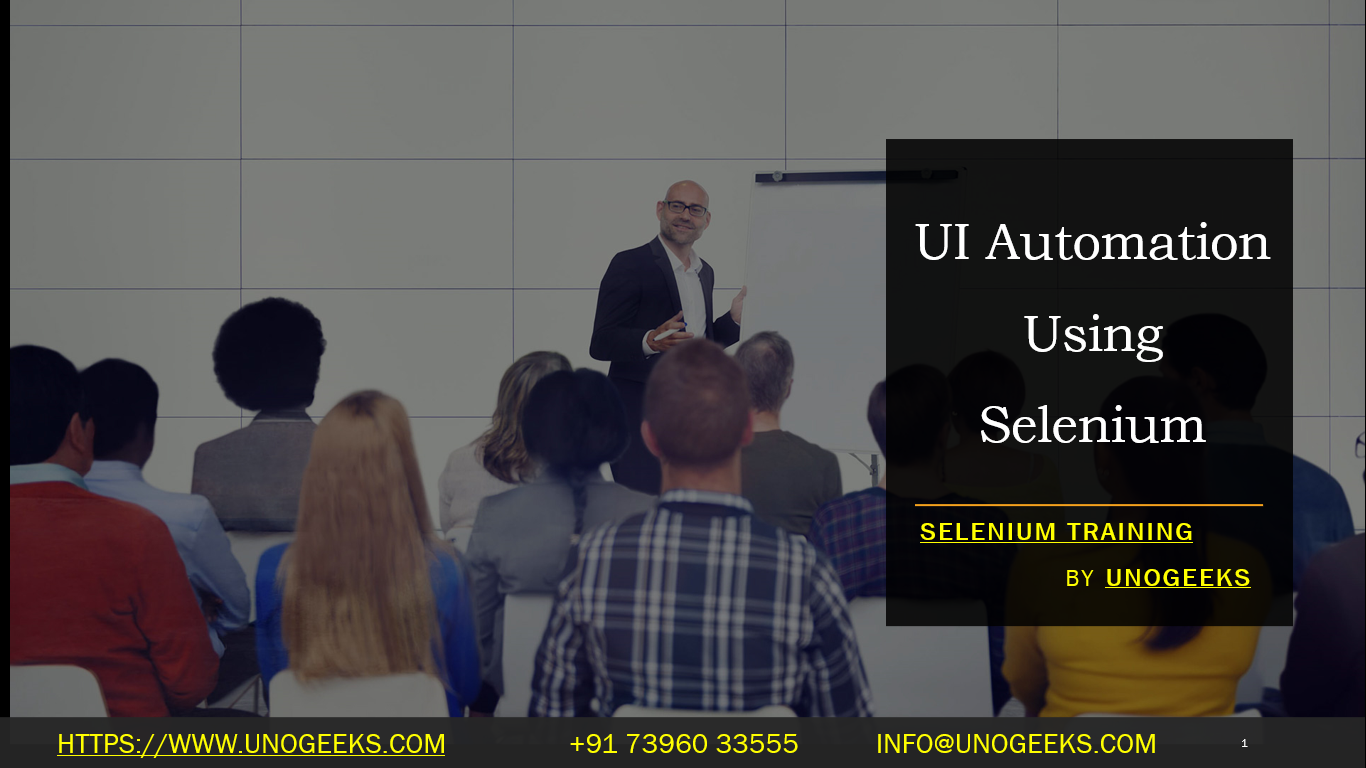UI Automation Using Selenium
UI automation using Selenium is a popular approach for automating the testing and interaction with web applications. Selenium provides a set of tools and libraries that allow you to control web browsers programmatically, which can be used for a variety of tasks, including testing, scraping data, and automating repetitive tasks on websites. Here’s a basic overview of how to perform UI automation using Selenium:
Setting Up Selenium:
- Install the Selenium library using a package manager like pip (Python) or NuGet (.NET).
- Download the appropriate web driver for the browser you want to automate (Chrome, Firefox, Edge, etc.). Each browser has its own web driver, which acts as a bridge between your code and the browser.
Creating a WebDriver Instance:
- Initialize a WebDriver instance using the chosen web driver. For example, if you’re using Chrome, you’ll create an instance of the ChromeDriver class.
Navigating to a URL:
- Use the WebDriver instance to navigate to a specific URL using the
get()method.
- Use the WebDriver instance to navigate to a specific URL using the
Interacting with Elements:
- Use methods like
find_element_by_*to locate elements on the web page (e.g., by ID, class name, XPath, etc.). - Once you have a reference to an element, you can interact with it by sending text, clicking buttons, etc.
- Use methods like
Performing Actions:
- For more complex interactions, like hovering over an element, right-clicking, or performing a drag-and-drop action, you can use the
ActionChainsclass to chain multiple actions together.
- For more complex interactions, like hovering over an element, right-clicking, or performing a drag-and-drop action, you can use the
Handling Waits:
- Use explicit waits to make your automation scripts more robust. Explicit waits allow you to wait for specific conditions (e.g., element visibility, element clickability) before proceeding.
Capturing Screenshots:
- You can capture screenshots at different points during your automation to verify the state of the application. This is useful for debugging and reporting.
Assertions and Validation:
- Use assertions to validate that the application behaves as expected during automation. Check if the actual results match the expected results.
Cleaning Up:
- After your automation tasks are complete, make sure to properly close and quit the WebDriver instance to release resources and close the browser.
Here’s a simple example in Python that demonstrates the basic process of automating a web page using Selenium:
from selenium import webdriver
# Create a WebDriver instance (in this case, using Chrome)
driver = webdriver.Chrome()
# Navigate to a URL
driver.get(“https://www.example.com”)
# Find an element and interact with it
search_box = driver.find_element_by_name(“q”)
search_box.send_keys(“Selenium automation”)
search_box.submit()
# Capture a screenshot
driver.save_screenshot(“screenshot.png”)
# Close the browser
driver.quit()
Demo Day 1 Video:
Conclusion:
Unogeeks is the No.1 IT Training Institute for Selenium Training. Anyone Disagree? Please drop in a comment
You can check out our other latest blogs on Selenium here – Selenium Blogs
You can check out our Best In Class Selenium Training Details here – Selenium Training

———————————-
For Training inquiries:
Call/Whatsapp: +91 73960 33555
Mail us at: info@unogeeks.com
Our Website ➜ https://unogeeks.com
Follow us:
Instagram: https://www.instagram.com/unogeeks
Facebook:https://www.facebook.com/UnogeeksSoftwareTrainingInstitute
Twitter: https://twitter.com/unogeeks