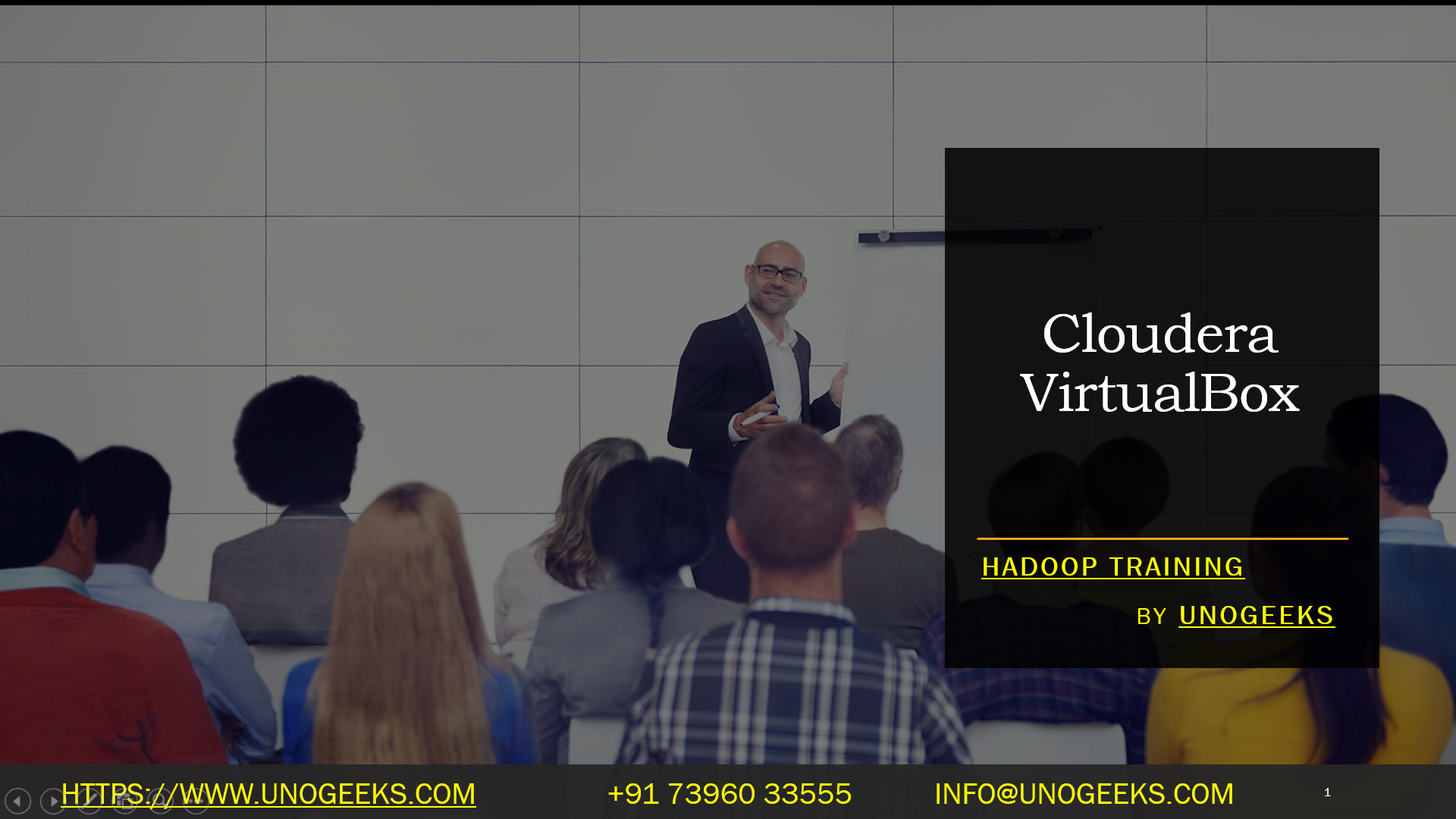Cloudera VirtualBox
Cloudera provides virtual machine (VM) images that are preconfigured with their Cloudera Distribution for Hadoop (CDH) and Cloudera Manager software. These VM images are designed to help users quickly set up and explore Hadoop clusters for learning, development, or testing purposes on their local machines. You can run these Cloudera VMs in virtualization environments like Oracle VirtualBox. Here are the general steps to use Cloudera VMs in VirtualBox:
Download the Cloudera VM Image:
- Visit the Cloudera website or Cloudera’s official download page to find the Cloudera QuickStart VM image that matches your needs and the version of CDH you want to use.
- Download the VM image file, which is typically provided in OVA (Open Virtualization Format) format.
Install VirtualBox:
- If you haven’t already, install Oracle VirtualBox on your local machine. You can download VirtualBox from the official VirtualBox website (https://www.virtualbox.org/).
Import the Cloudera VM Image:
- Open VirtualBox and go to the “File” menu.
- Select “Import Appliance” or “Import Virtual Appliance” (the wording may vary slightly depending on your VirtualBox version).
- Browse and select the Cloudera VM image (the OVA file) you downloaded earlier.
- Follow the import wizard’s instructions, which typically involve configuring settings like RAM, CPU, and network settings for the VM.
Start the Cloudera VM:
- Once the import is complete, select the Cloudera VM in VirtualBox.
- Click the “Start” button to boot up the VM.
Access the Cloudera Cluster:
- After the VM has started, you can access the Cloudera cluster through a web browser. The Cloudera Manager web interface and other Hadoop services will be accessible via URLs provided in the Cloudera VM documentation.
Login Credentials:
- The Cloudera VM typically comes with default login credentials. Be sure to check the documentation or welcome messages in the VM for the username and password information.
Explore and Use:
- You can now explore and use the Cloudera cluster within the VM. You can run Hadoop jobs, use Hive and Pig for data processing, and explore other components of the Hadoop ecosystem.
Shutdown and Cleanup:
- When you’re done using the Cloudera VM, remember to shut it down properly from within the VM or VirtualBox to avoid any data corruption. You can also delete the VM if you no longer need it.
Hadoop Training Demo Day 1 Video:
Conclusion:
Unogeeks is the No.1 IT Training Institute for Hadoop Training. Anyone Disagree? Please drop in a comment
You can check out our other latest blogs on Hadoop Training here – Hadoop Blogs
Please check out our Best In Class Hadoop Training Details here – Hadoop Training

———————————-
For Training inquiries:
Call/Whatsapp: +91 73960 33555
Mail us at: info@unogeeks.com
Our Website ➜ https://unogeeks.com
Follow us:
Instagram: https://www.instagram.com/unogeeks
Facebook:https://www.facebook.com/UnogeeksSoftwareTrainingInstitute
Twitter: https://twitter.com/unogeeks