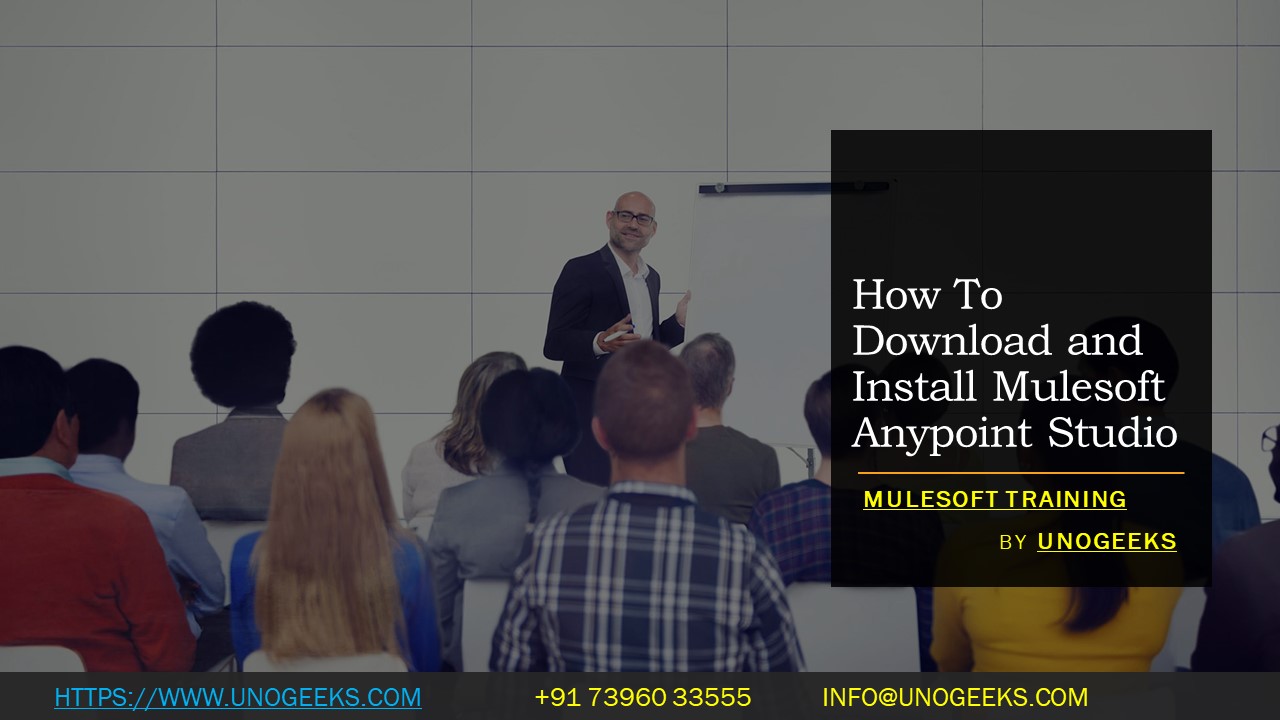How To Download and Install Mulesoft Anypoint Studio
Downloading and installing MuleSoft Anypoint Studio is a straightforward process. Here are the steps to download and install Anypoint Studio:
Step 1: Prerequisites
- Before you begin, ensure that your computer meets the system requirements for Anypoint Studio, which typically include a compatible operating system (Windows, macOS, or Linux) and Java Development Kit (JDK) 8 or later.
Step 2: Download Anypoint Studio
Open a web browser and go to the MuleSoft website: https://www.mulesoft.com/platform/studio.
Click the “Download Anypoint Studio” button. This will take you to the download page.
On the download page, you will see options for different editions of Anypoint Studio:
- Anypoint Studio for Design: Use this option for general development purposes.
- Anypoint Studio for API Designer: Use this option if you primarily work on API design.
- Anypoint Studio for Visual DataMapper: Use this option if you need the Visual DataMapper tool.
Select the edition that suits your needs and click the corresponding “Download” button.
Step 3: Choose Your Installation Method
Anypoint Studio can be installed in different ways: as a standalone installation or as a plugin within an existing Eclipse IDE. Choose the method that suits your preferences.
Method A: Standalone Installation
If you choose to install Anypoint Studio as a standalone application, follow these steps:
After downloading the installer, run it by double-clicking the downloaded file (e.g.,
AnypointStudio-7.11.0-win64.exefor Windows).Follow the on-screen instructions to complete the installation process.
Method B: Plugin Installation
If you prefer to install Anypoint Studio as a plugin within an existing Eclipse IDE, follow these steps:
Launch your Eclipse IDE.
Go to “Help” > “Eclipse Marketplace.”
In the Eclipse Marketplace dialog, search for “Anypoint Studio” using the search bar.
Click the “Go” button to search for Anypoint Studio plugins.
Locate “Anypoint Studio” in the search results and click the “Install” button next to it.
Follow the on-screen instructions to complete the installation.
Step 4: Launch Anypoint Studio
Once the installation is complete, you can launch Anypoint Studio using one of the following methods:
For standalone installations, you can typically find Anypoint Studio in your Start Menu (Windows) or Applications folder (macOS). Launch it by clicking on the Anypoint Studio icon.
If you installed Anypoint Studio as a plugin within Eclipse, simply open your Eclipse IDE, and you should see Anypoint Studio as one of the available perspectives.
Step 5: Configure Workspace (Optional)
- Upon first launch, you may be prompted to configure your workspace location. You can choose the default location or specify a custom one. The workspace is where your Mule projects and configurations will be stored.
Step 6: Start Using Anypoint Studio
- Once Anypoint Studio is launched, you can start creating and developing Mule applications, APIs, and integrations.
Mulesoft Training Demo Day 1 Video:
Conclusion:
Unogeeks is the No.1 Training Institute for Mulesoft Training. Anyone Disagree? Please drop in a comment
You can check out our other latest blogs on Mulesoft Training here – Mulesoft Blogs
You can check out our Best in Class Mulesoft Training details here – Mulesoft Training

———————————-
For Training inquiries:
Call/Whatsapp: +91 73960 33555
Mail us at: info@unogeeks.com
Our Website ➜ https://unogeeks.com
Follow us:
Instagram: https://www.instagram.com/unogeeks
Facebook: https://www.facebook.com/UnogeeksSoftwareTrainingInstitute
Twitter: https://twitter.com/unogeeks