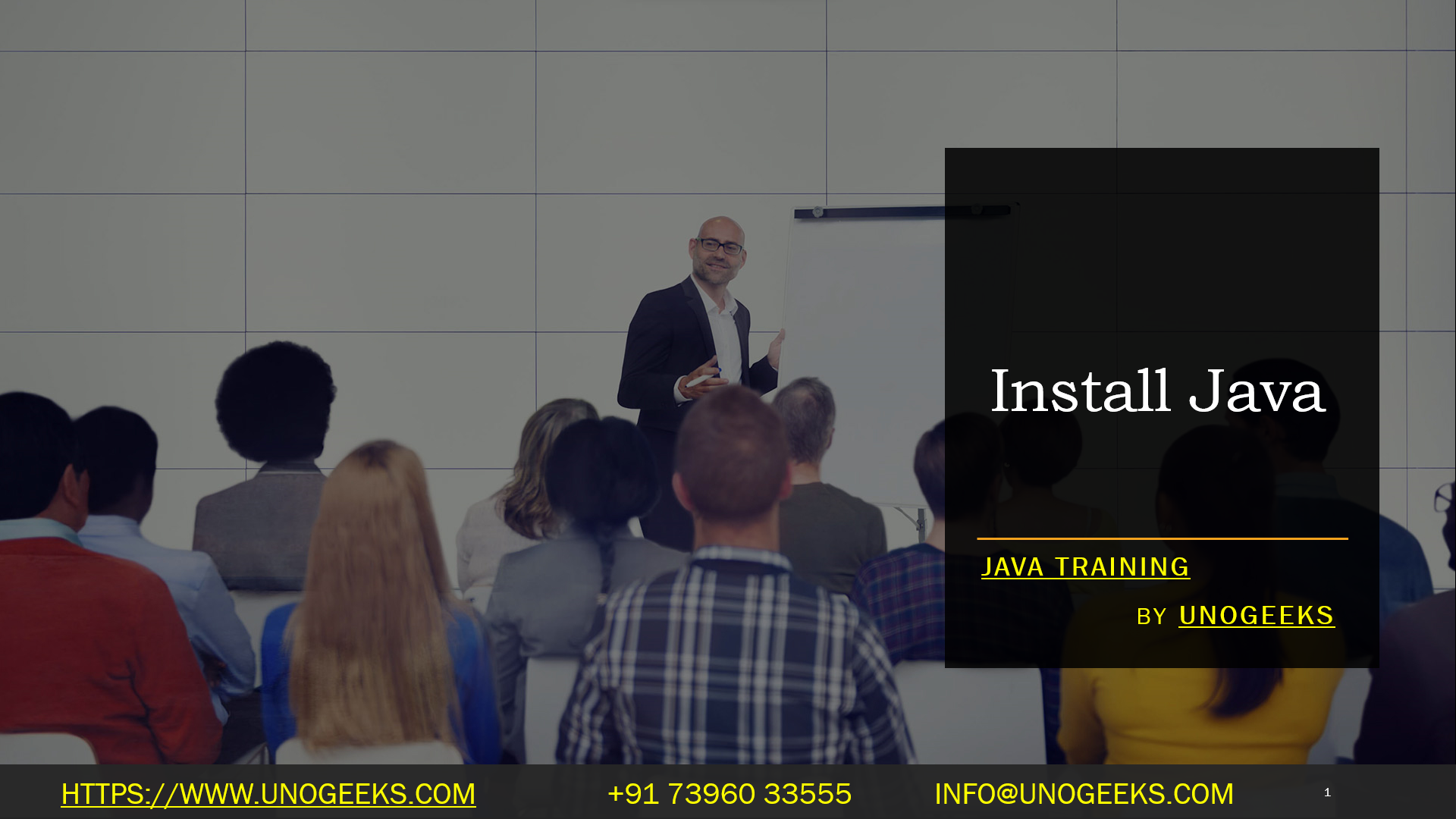Install Java
To install Java on your computer, you’ll need to download and install the Java Development Kit (JDK) from Oracle’s website. Here are the steps to install Java:
-
Visit the Oracle JDK Download Page: Go to the official Oracle JDK download page by following this link: Oracle JDK Download.
-
Accept the License Agreement: On the download page, you’ll see various JDK versions available for download. Scroll down to find the version that suits your needs (e.g., JDK 8, 11, 16, etc.). Click on the “Oracle JDK License Agreement” checkbox to accept the license terms.
-
Select the Download Package: Depending on your operating system, select the appropriate download package. Oracle provides JDK installers for various platforms, including Windows, macOS, and Linux. Choose the installer that matches your operating system.
-
Download the Installer: Click the download link to start downloading the JDK installer to your computer.
-
Run the Installer: Once the download is complete, locate the installer file on your computer and run it. The installation process will vary depending on your operating system.
- On Windows: Double-click the installer file (e.g.,
jdk-16.0.2_windows-x64_installer.exe) and follow the on-screen instructions to install Java. - On macOS: Double-click the downloaded
.dmgfile and drag the JDK package to the Applications folder. - On Linux: You can install the JDK from the command line using the package manager specific to your Linux distribution (e.g.,
apt,yum,dnf, etc.). The package name may vary, but it’s typically named something likeopenjdk-11-jdk.
- On Windows: Double-click the installer file (e.g.,
-
Set Environment Variables (Optional): After installing the JDK, you may need to set environment variables (e.g.,
JAVA_HOMEand add thebindirectory to thePATH) to make it accessible from the command line. The steps for setting environment variables depend on your operating system. -
Verify the Installation: To verify that Java has been successfully installed, open a command prompt or terminal window and run the following command:
bashjava -versionThis command should display the installed Java version, confirming that Java is properly installed on your system.
That’s it! You’ve successfully installed J
Demo Day 1 Video:
Conclusion:
Unogeeks is the No.1 Training Institute for Java Training. Anyone Disagree? Please drop in a comment
You can check out our other latest blogs on Java Training here – Java Blogs
You can check out our Best in Class Java Training details here – Java Training

———————————-
For Training inquiries:
Call/Whatsapp: +91 73960 33555
Mail us at: info@unogeeks.com
Our Website ➜ https://unogeeks.com
Follow us:
Instagram: https://www.instagram.com/unogeeks
Facebook: https://www.facebook.com/UnogeeksSoftwareTrainingInstitute
Twitter: https://twitter.com/unogeeks